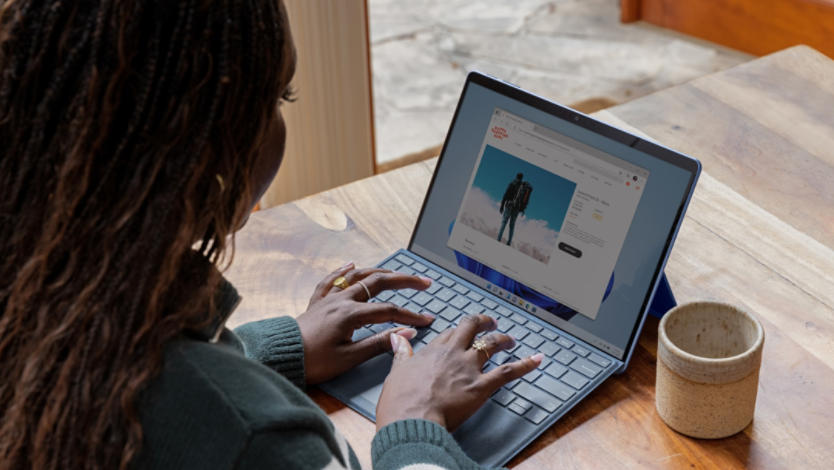April 09, 2024
How to enable cookies in Microsoft Edge
Cookies are small files that your web browser receives from the websites you visit. They contain information about your preferences and activities, which helps your browser learn about you and link your devices to a set of preferences and data. That way, your browser can try to provide content that matches your interests. Like most web browsers, Microsoft Edge gives you the option to enable, disable, and manage your cookie preferences. For a uniquely personalized Microsoft Edge browsing experience, learn how to make sure cookies are enabled before you start your next browsing session.
Enable cookies in Microsoft Edge
Enabling cookies on your browser is easy. Follow these steps to allow cookies in Microsoft Edge:
- Select the ellipsis (…) in the upper-right corner of the browser.
- Select Settings.
- Select View advanced settings.
- Navigate to Cookies.
- Under Cookies, select Don’t block cookies.
You may need to restart Microsoft Edge to update your setting preferences. To disable cookies in your Microsoft Edge browser, simply reverse the above process.

Credit: Image created with AI
Delete cookies in Microsoft Edge
There are a number of reasons you might want to disable cookies in your web browser, such as keeping your browsing session private or reducing the number of targeted ads you’re served. Note that when you clear your cookies, you’ll likely get signed out of most accounts, including your email. To delete cookies in your Microsoft Edge browser, follow these steps:
- Select … in the upper-right corner of your browser.
- Select Settings.
- Select Privacy, search, and services.
- Navigate to Clear browsing data.
- Select Clear browsing data now.
- Select Choose what to clear.
- In the time range section, enter the time period for which you’d like to clear all cookies.
- Select Cookies and other site data.
- Select Clear now.
Delete cookies from a specific site
If you only want to clear cookies from a specific site but allow your data to be saved elsewhere, you can set those cookie preferences in the Cookies and site permissions menu. To manage your preferences, follow these steps:
- Select … in the upper-right corner of your browser.
- Select Settings.
- Select Cookies and site permissions.
- Navigate to Cookies and data stored.
- Select Manage and delete cookies and site data.
- Select See all cookies and site data.
- Enter the website for which you want to delete saved cookies.
- Select the down arrow on the right side of the cookie.
- Select Delete.
- Repeat the process for all webpages for which you want to clear cookies.
Using AI to manage cookies in Microsoft Edge
Of course, we can’t forget about AI. Copilot in the Microsoft Edge sidebar, for example, can offer robust, personalized guidance and tools for managing cookies as you browse the web, ensuring a seamless web experience while safeguarding your privacy. Copilot seamlessly provides step-by-step guidance on clearing your browser cache and cookies. You can easily remove stored data, including cookies and cached images. This helps optimize performance and ensures that outdated information doesn’t impact your browsing sessions. Copilot also empowers you to tailor cookie preferences for specific websites. You can adjust settings related to cookies—whether it’s allowing or blocking them. This level of control ensures that your online interactions align with your preferences.
When you allow cookies in Microsoft Edge, you can save time and improve your browsing experience, but it’s also important to understand how to manage your settings and delete cookies if necessary. Try Microsoft Edge today to start personalizing your browsing experience.
- Features and functionality subject to change.
- Articles are written specifically for the United States market; features, functionality, and availability may vary by region.
Products featured in this article

Microsoft Edge

Copilot
More articles

How and why you should delete your browser history

What is startup boost in Microsoft Edge?