
August 29, 2023
How to manage Microsoft Edge start settings
When you set Microsoft Edge as your default web browser, it’s worth customizing its startup settings to suit your preferences. Whether you want to open specific tabs automatically, continue browsing where you left off, or set a home page, managing startup is easy and straightforward. Customize Microsoft Edge startup settings and improve your browsing experience.
Open Microsoft Edge Settings menu
In Microsoft Edge, select the three dots (…) in the upper right-hand corner to access the Settings menu. On the left side, select the Start, home, and new tabs section.
In the first section, you’ll see the When Edge starts menu. You can choose between three options:
- Open the new tab page: open a new tab each time you launch the browser.
- Continue where you left off: restore your previous browsing session.
- Open these pages: add a home page or series of pages upon startup.
If you want Microsoft Edge to open a specific set of tabs automatically when you launch the browser, choose the third option, and select the Add a new page button. Enter the URL of the website you want to open and repeat the process for any additional websites you want to add.
You can add as many pages as you want for startup, which can be useful if you have repetitive tasks to do or visit the same website on a daily basis.
If you already have pages open and you want your browser to launch these tabs upon startup, you don’t need to manually copy and paste every URL into the window. Simply select Use all open tabs to add them automatically.
Tweak additional startup options
From the same Settings menu, you can also customize what you see on your homepage and your startup page. The homepage is the page that opens when you select the Home button, whereas the startup page is the page that opens when you launch Microsoft Edge. The Settings menu allows you to set a custom URL both for your homepage and your startup page, which lets you keep your favorite websites at the ready.
If you don’t edit your startup page settings, the Microsoft Edge startup page will launch by default when you open your browser. The Microsoft Edge startup page displays aggregated news from around the web, top stories, weather, and the Bing search bar. If you want to change what you see on the Microsoft Edge startup page, you can customize these settings by selecting the Customize your new tab page layout and content section.
Managing Microsoft Edge startup settings is an easy way to improve your browsing experience and save time, while staying informed with a news feed that you can customize. With these simple steps, you can make your browser work for you and enjoy a more personalized browsing experience. Try Microsoft Edge today to experience the latest features and improvements. With its speed, security, and powerful tools, Microsoft Edge is the perfect browser for modern browsing.
- Features and functionality subject to change.
- Articles are written specifically for the United States market; features, functionality, and availability may vary by region.
Products featured in this article

Microsoft Edge
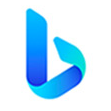
Microsoft Bing
More articles
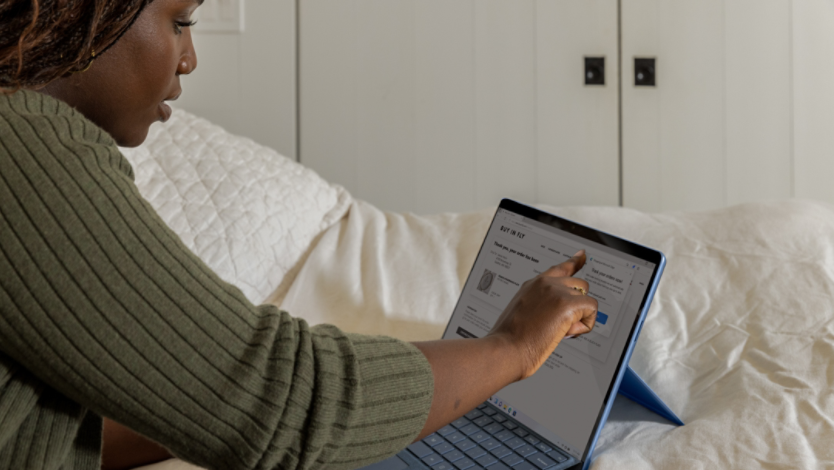
Everything to know about browser extensions

Understand digital coupons and e-coupons

