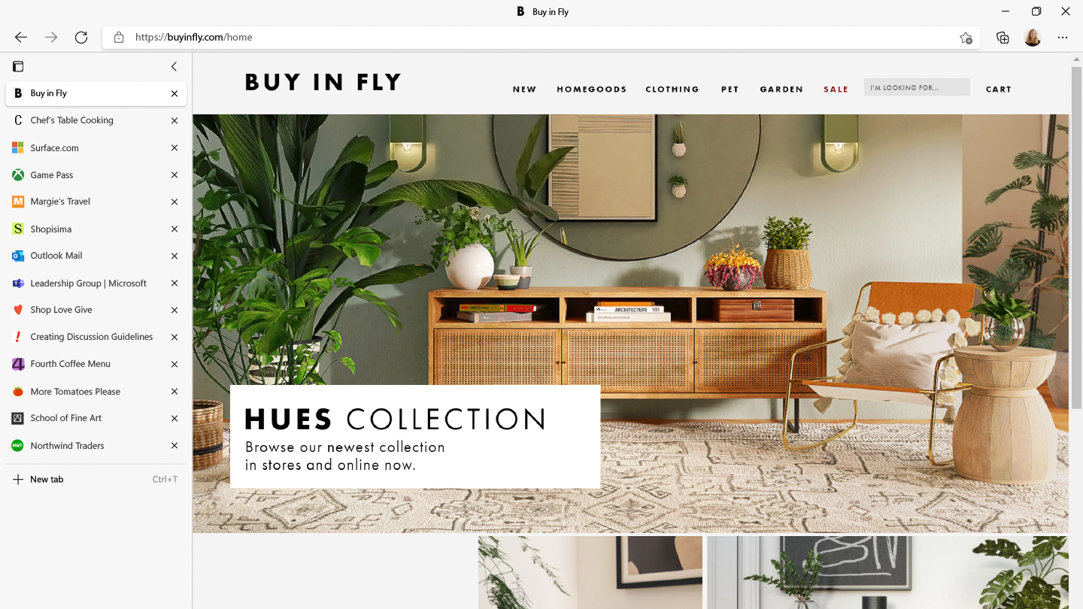
April 25, 2023
How to organize your tabs when you browse online
Today’s browsers make it easy to open multiple tabs for new webpages you’re visiting, which has become a staple in the modern browsing experience. By opening several tabs, you can always come back to revisit previous webpages, compare information, or explore new topics.
However, browser tabs can add up. Since it’s so easy to open a webpage in a new tab, you can likely accumulate dozens of tabs that can be baffling to sort through. Browsers like Microsoft Edge have features that can make it easy to organize your tabs. Here’s how to organize and group tabs together so you can keep your topics all in a row.
What is Microsoft Edge Tab grouping?
Microsoft Edge comes with Tab grouping, a convenient feature that allows you to organize similar tabs in groups and keep different topics separate. Shared among many of today’s top browsers, grouping tabs together allows you to arrange work-related webpages that are distinguished from personal pages. You can create separation between topics you’re researching and thereby avoid confusion, or easily keep tabs apart from the rest that you’re currently working on.
How to organize browser tabs in Microsoft Edge
To get started with Tab grouping in Microsoft Edge:
- Right-click the tab and select Add tab to new group. A color selector will pop up. A group can be as small as one individual tab, or it can encompass every tab you have open right now.
- Select a color and name the group. The name will appear in the color on the left side of the tab’s webpage title.
- When you right-click the next tab and select Add tab to new group, you’ll see a menu for creating a new group or adding to existing tab groups.
- Any other tabs you create will automatically move to the same color grouping, and the same color line will appear above the tabs. This way, you can distinguish between new and existing tabs.
- Click Remove from group to withdraw a webpage from the tab grouping it’s already in.
- You can also ungroup tabs and also close entire groups of tabs at a time.
How to close multiple tabs
If you have too many tabs open, you don’t have to continuously find the X icon to close each tab. When you right-click on a tab, you have the option to Close tabs to the right. Since all new tabs open to the right of an existing tab, you can quickly and efficiently close newer tabs.
For Microsoft Windows, the keyboard shortcut to close tabs is Ctrl-W. You can also opt to Close other tabs and start over from your existing tab. And to cycle through tabs, press Ctrl-Tab to move to the next tab to the right.
Among its many powerful safety and speed features, Microsoft Edge works as an effective tab organizer. Try Microsoft Edge today.
- Features and functionality subject to change.
- Articles are written specifically for the United States market; features, functionality, and availability may vary by region.
Products featured in this article

Microsoft Edge

Windows 11
More articles

What is a browser-based application?

Why Microsoft Edge is the best browser for students

