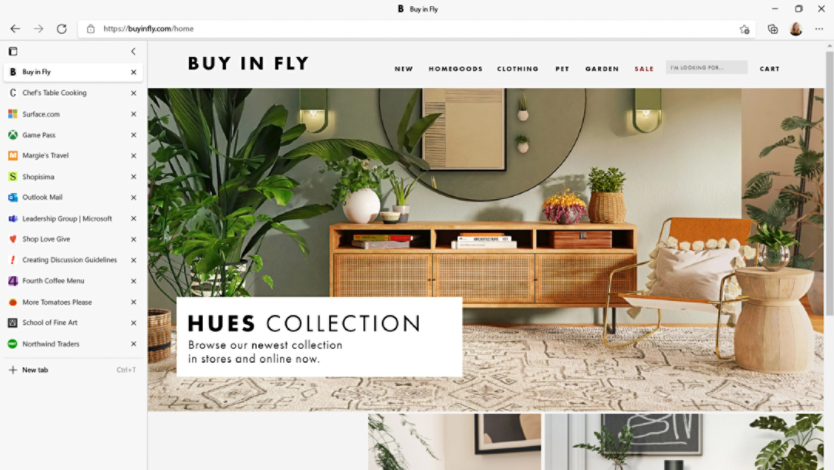August 15, 2023
How to reopen closed tabs in Microsoft Edge
If you’ve ever accidentally closed a tab—or the whole browser window—you know a very specific feeling of frustration. Whether you need to reopen one tab or an entire previous browsing session, it’s easy to do in Microsoft Edge.
Methods to reopen closed tabs in Microsoft Edge
There are four main methods for restoring a closed tab or session in the Microsoft Edge browser. These productivity features are all reasonably straightforward and the one you choose will largely depend on whether you’re restoring one tab or ten.
Keyboard shortcut
Windows 11 is equipped with a range of helpful keyboard shortcuts that can improve your productivity and overall speed while at the computer. To reopen a recently closed tab in Microsoft Edge simply enter Control + Shift + T. Your browser will immediately open the most recently closed tab. If you enter it again, it will open other closed tabs in reverse order.
Title bar
At the very top of your Microsoft Edge browser window is the title bar, which displays the title of the website you’re looking at. Move your mouse up to the title bar and, in the blank space on either side of the text, right click. As with the keyboard shortcut, you can keep selecting this option and tabs that you’ve closed will be reopened.
History
If you’re searching for a tab that you closed a while ago, one that might not be so easily retrieved with a simple keyboard shortcut, you can search your browser’s History.
- Open your Microsoft Edge browser.
- Open the Menu by selecting the three horizontal dots (…) in the top right corner of your browser.
- Choose History.
This will open a list of every website you’ve visited unless you’ve made a habit of deleting your history. You can search through this list until you find the website you’re looking for, and then select the ones you’d like to restore.
Restore a previous session
If you’ve had to restart your computer or accidentally closed a browser window, never fear, your tabs and tab groups can all be restored. In fact, you can even configure Microsoft Edge to automatically reopen tabs from a previous session if there’s been a restart so that you don’t have to manually reopen individual sites:
- Open the Microsoft Edge browser.
- Open the Menu by selecting the three horizontal dots (…).
- Select Settings.
- Choose the Start, home, and new tabs option.
- At the top, in the When Edge starts section, select the option to Open tabs from previous session.
Once you’ve made this selection, Microsoft Edge will automatically reopen tabs from your previous session if you’ve had to restart your computer.
Losing a series of carefully curated tabs can be an incredibly annoying feeling, especially if you were using them to complete a project or were doing research. Try Microsoft Edge, which makes it easy to reopen recently closed tabs and restore browser sessions so you can get back to what you were doing.
- Features and functionality subject to change.
- Articles are written specifically for the United States market; features, functionality, and availability may vary by region.
Products featured in this article

Microsoft Edge
More articles
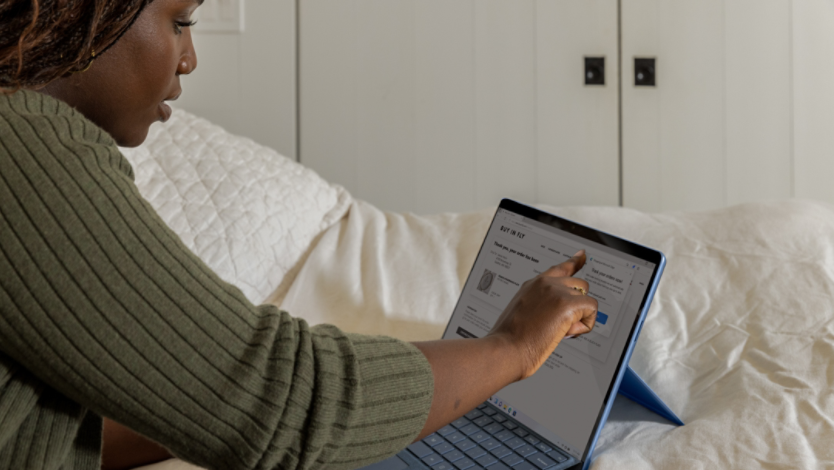
Everything to know about browser extensions

What is a browser-based application?