
January 16, 2024
How to turn on automatic image descriptions in Microsoft Edge
Alternative, or alt, text is a tool that helps screen readers read captions aloud; it assists users who are blind or have low vision with processing images. But when online images lack alt text, it can leave screen readers and users in the dark about what the image shows. Learn how to use automatic image descriptions to help fill in alt text gaps as you browse the web.
What are automatic image descriptions?
Alt text helps improve user experience and make the internet an accessible space for all users. When alt text is unavailable on an image, the screen reader may say “unlabeled graphic.” Because users who are blind, have low vision, or have other disabilities may rely on screen readers, this negatively impacts their browsing experience. Even if alt text is imperfect, it still helps users who will otherwise be unable to process images at all navigate and understand the web.
Powered by AI, automatic image descriptions fill in alt text gaps as you browse the web, providing a description of any image of a person, environment, or object in a digital environment, like a webpage or mobile app.
Ideally, alt text should be handled by the creators or uploader of image content during the development of a site, page, or app. They can provide the most accurate, succinct, well-intended descriptions of the images selected. For images that do not include alt text, automatic text descriptions help make the web inclusive for all.
Automatic image descriptions fill the voids by providing alt text where it is otherwise unavailable. When an image is missing alt text, Microsoft Edge will access auto-generated descriptions. It provides a clear, yet detailed, description of the image that can be easily understood by its users. Alt text makes digital browsing experiences richer and more engaging for all users.
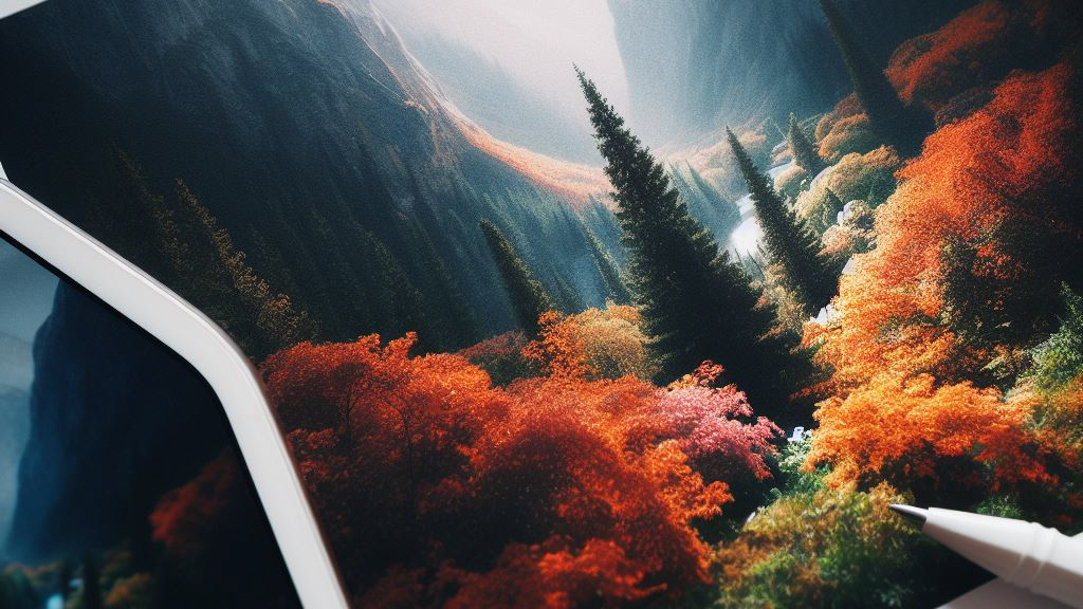
Credit: Designer in Copilot
How to use automatic image descriptions in Microsoft Edge
Automatic image descriptions are available in Microsoft Edge. The browser is equipped with the latest AI-powered software, and it can help you understand images and navigate the web. To use automatic image descriptions:
- Navigate to Settings, via the three dots in the upper right.
- In Settings, choose the Accessibility tab to view additional options.
- Select Get image descriptions from Microsoft for screen readers. (Make sure screen reader support is enabled, so the image descriptions can be read aloud.)
You’ll now be able to navigate through the web with screen reading assistance. When analyzing an image, it may provide a description like, “Appears to be: A woman with a smart phone.” Additionally, Microsoft Edge can read images that contain text. If you are viewing an image with a text description, it will retrieve and read that too.
The automatic image descriptions tool can help describe images that would otherwise be inaccessible to many users. To take advantage of this and other AI features on the web, try using Microsoft Edge.
- Features and functionality subject to change.
- Articles are written specifically for the United States market; features, functionality, and availability may vary by region.
Products featured in this article

Microsoft Edge
More articles
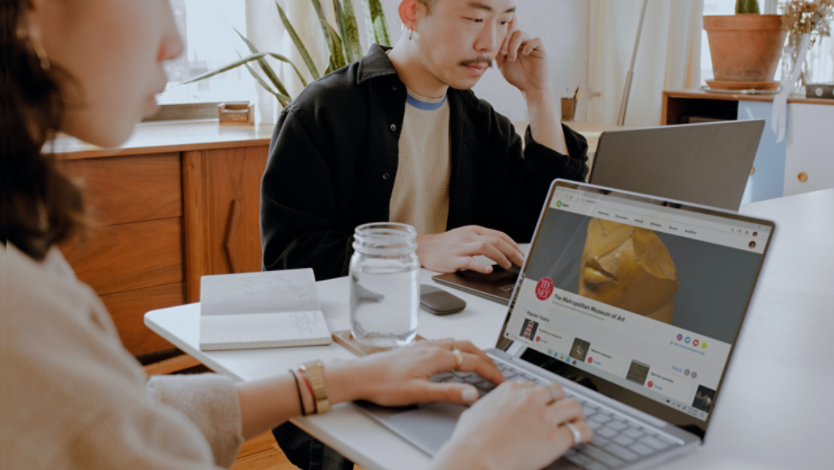
What is Chromium, and how does it enhance your browser?
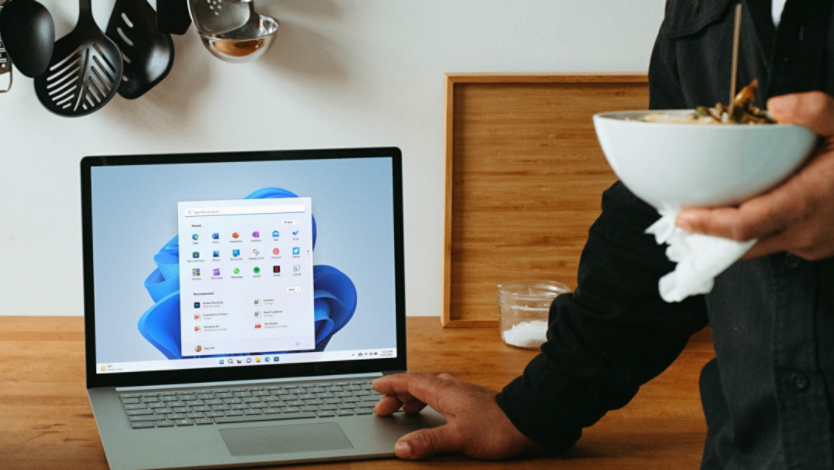
The best browser extensions to improve your everyday life

