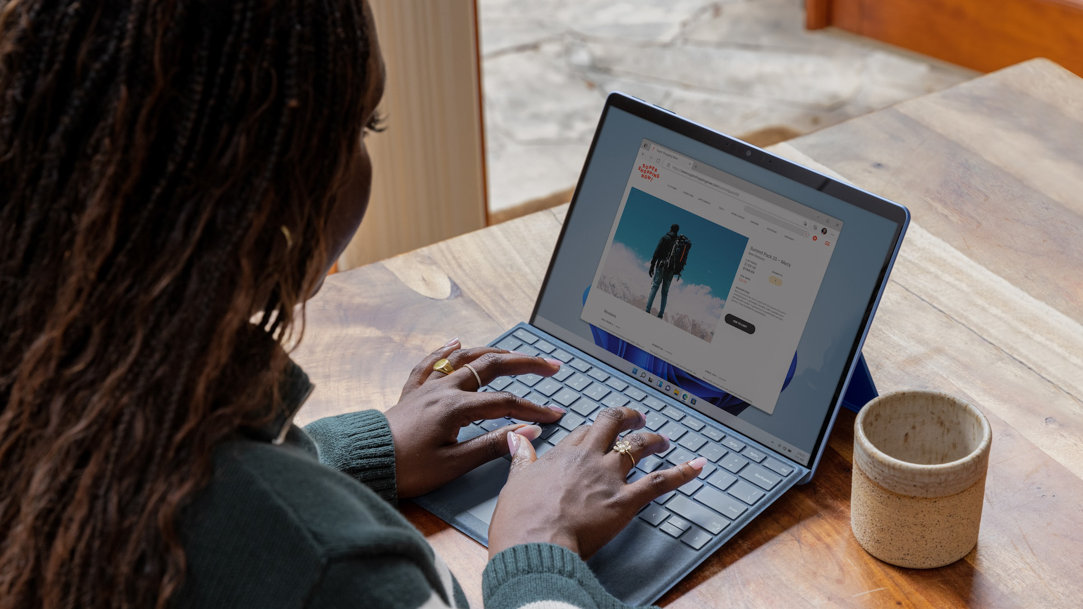
May 23, 2023
How to tweak your browser settings for maximum security
If you’re using a modern browser like Microsoft Edge, you can feel confident being online and knowing you’re well protected against the most common cyberthreats.
But not all of us browse the Internet in the same way. You might want strict settings to prevent access to risky sites, or if the device you’re using is public (e.g. at a library). You may even want to use a browser-based VPN or turn on child-friendly settings. Learn the basics for setting your online security, and tailor your level of protection to your needs.
How to enhance web security through your browser settings
Every browser comes with different levels of security, which groups security alerts and notifications into handy tiers of protection.
To ensure a secure browsing experience on Microsoft Edge, click on the three dots on the upper right corner to navigate to the Settings menu. Find the Privacy, search, and services link, which should be the second link on the left side menu. Click on Enhance your security on the web at the bottom of the page.
Here, you can choose between three settings: Basic, Balanced, and Strict. Stricter settings may prevent access to certain web tasks, such as interactive features or outdated web elements. Because the filter it casts is so strong, it may also mark otherwise safe websites as risks. Strict browsing may restrict access to certain websites until the level of protection is turned off.
If you need to access these sites, or if you know that they’re otherwise safe, you can browse with any setting—knowing that you’ll have a baseline level of protection at any level.
Remove cookies and trackers regularly
Cookies are an integral part of the online experience: they’re bits of data sent from a website to your computer (and vice versa) to identify you. While most first-party cookies denote your login information and customize your web experience—such as remembering pages you’ve already visited—third-party cookies allow online advertising companies to tailor website ads to your personal search history. These tracking cookies can seem like a convenient way to discover products and services you might need, but also can be an invasion of privacy.
On Microsoft Edge, you can choose to delete all cookies and trackers instantly by clicking on Clear browsing data. You can also select what elements to delete every time you close your browser in the same menu: click on Clear browsing data on close and choose whether you want to delete cookies, stored passwords, autofill data, download history, and more. While this is more secure, this can also be more inconvenient for frequently visited websites.
In Microsoft Edge, under Settings > Privacy, search, and services, you can also adjust how often trackers can reach you while you’re online:
- Basic allows almost all trackers, which means you’ll see ads personalized to your recent interests.
- Balanced (recommended) will prevent trackers from sites you haven’t visited but might make their way to you regardless.
- Strict will block nearly all trackers, but certain site functions may no longer work.
No matter what option you select, take comfort in knowing that all three settings will block known harmful trackers by default.
Use a browser-based VPN
The benefits of a virtual private network (VPN) are well-documented: by using one, you can browse without your IP address or browser history revealed, and every connection you make will use encryption software to prevent cyberthreats. A VPN that’s built-in to your browser, such as Microsoft Edge Secure Network, is one of the most secure ways to go online.
Turn on Kids Mode for child-friendly content
If you’re allowing your children to go online, then Microsoft Edge built-in Kids mode is a great feature for screening explicit content. Not only does it come with kid-friendly features like a timer for limiting screen time, the strictest search engine filters, and limited website access, but it also includes customizable browser colors and curated kid-friendly content that can keep children entertained and educated.
Rely on antivirus protection on your device
A browser is your first line of defense against online threats like malware, viruses, and trojans. But your operating system will also feature antivirus software that can root out these dangers. Windows 11, for example, features Microsoft Defender— a powerful security solution that can monitor downloadable files that can affect your system, or detect and delete viruses. Similarly, Microsoft Edge features Defender SmartScreen, which not only alerts you to unsafe websites, but it can also detect misspelled web addresses that you type in that can lead to phishing sites.
Browser extensions and Microsoft Edge add-ons can incorporate the most popular antivirus programs for an added layer of security. There may seem like a lot to consider when protecting your privacy, but rest assured that Microsoft Edge—with its Chromium-powered foundation— makes it easy to tweak browser settings to serve your needs.
- Features and functionality subject to change.
- Articles are written specifically for the United States market; features, functionality, and availability may vary by region.
Products featured in this article
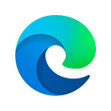
Microsoft Edge

Microsoft Defender
More articles

What are the most common threats to your online security?

Everything to know about Internet cookies

