November 19, 2024
How to use Microsoft Edge PDF Reader
Are you tired of having to download external PDF readers to view and annotate PDFs? Good news: Microsoft Edge has a built-in PDF reader that can handle all your PDF needs. Learn how to use the Microsoft Edge PDF reader, including how to edit, summarize, and save PDFs, all without leaving the browser.
How to open a PDF in Microsoft Edge
Because Microsoft Edge is set as your default PDF reader if you have a Windows 11 or Windows 10 device, opening a PDF is as easy as double-clicking on the file or dragging and dropping the file into the Microsoft Edge window. Once the PDF is open, you can use the toolbar at the top of the screen to navigate through the document, zoom in or out, and search for specific text.
How to edit blank fields and add text to a PDF in Microsoft Edge
Did you know that you can also fill-in the blank fields on a PDF using Microsoft Edge? Instead of printing the form, filling it out by hand, and scanning it back to your PC, fill out the PDF’s blank fields directly in your browser. Here's how:
- Open the PDF in Microsoft Edge.
- Select Edit in the toolbar at the top of the screen.
- Select the blank fields you want to edit and type in your text.
- Save the edited PDF by selecting Save in the top toolbar.
It's that simple! You can also add new text, images, and shapes to the PDF by selecting Add notes in the top toolbar.
How to summarize PDF pages in Microsoft Edge
Microsoft Edge offers a powerful feature that allows you to quickly summarize the pages of a PDF document. This functionality is particularly useful to grasp the main points of lengthy documents without having to read through every detail. Here's how:
- Open the PDF in Microsoft Edge.
- Navigate to the page you want to summarize.
- Access Copilot by clicking on the Copilot icon located in the top right corner of the Edge browser.
- Click Generate Page Summary to get a concise overview of the content on the page.
How to save a PDF in Microsoft Edge
There might be times you’ll want to save your PDF after you’ve made edits and printed a paper copy. To save a PDF in Microsoft Edge:
- Open the PDF in Microsoft Edge.
- Select Save in the toolbar at the top of the screen.
- Choose where you want to save the PDF and give it a name.
- Select Save and your PDF will be saved to the location you selected.
Save time by using the built-in Microsoft Edge PDF reader
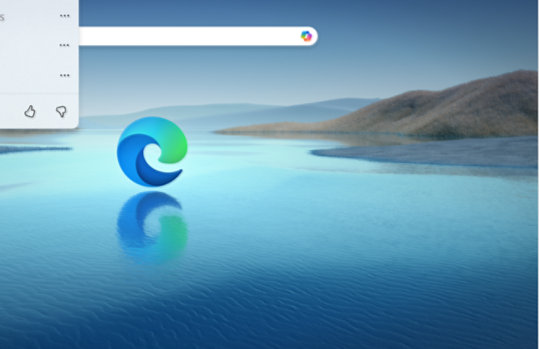
Save time by using the built-in Microsoft Edge PDF reader
Using the Microsoft Edge PDF reader is a simple and easy way to view, edit, print, and save PDFs without the need for third-party software. It's perfect for boosting your productivity and getting things done quickly and efficiently. So next time you need to work with a PDF, try using the built-in PDF reader in Microsoft Edge. Start using the PDF reader by downloading Microsoft Edge today.
- DISCLAIMER: Features and functionality subject to change. Articles are written specifically for the United States market; features, functionality, and availability may vary by region.
- VIDEO: PowerPoint is sold separately. Microsoft 365 subscription required, sold separately. Sequences shortened.
Products featured in this article

Microsoft Edge

Microsoft Edge app

Windows 11
Related topics

How to use Microsoft Edge PDF reader

Back up favorites, passwords, and more

