
March 12, 2024
How to manage autoplay in Microsoft Edge
Imagine that you’re writing an important paper. You’ve been writing and researching for what feels like hours and you’re in the zone. You open a new tab in your browser and a video embedded within that tab starts playing loudly. It takes you by surprise and throws off your concentration. You feel like you’ve been knocked back to square one in terms of focus. Thankfully, there’s something you can do about this to keep it from happening again: Learn to manage autoplay in your Microsoft Edge browser.
What is autoplay?
Autoplay is when audiovisual content starts playing automatically when someone visits a website. This could be content that’s embedded in a page as an ad or part of the page’s native content and will typically contain a promotion or advertisement. Autoplay is intended to get the user’s attention, which is generally the case, so long as the user has their sound on.
The drawback to autoplay is that it can interrupt a user’s experience and be disorienting and frustrating. If you have a lot of tabs open in your browser and one of them starts playing a video, it can be an infuriating process of trying to find the offending tab, locate, and disable the video. If you’re trying to be productive and focus on a task, an embedded video can ruin your concentration and interrupt whatever you’re doing. Fortunately, managing or disabling autoplay in Microsoft Edge is relatively straightforward.

Credit: Image created with AI
How to turn off video autoplay in Microsoft Edge
Autoplay can be distracting and infuriating, but there is a way to disable it, or at least limit its ability to interrupt you.
If you choose to limit autoplay in Microsoft Edge, the embedded media will still automatically start playing, but you won’t hear the audio until you select the tab and make it active. This can help limit the surprise factor, since sound will only be on the webpage you’re actively viewing. Here’s how to enable this option.
- In your Microsoft Edge browser, open the Settings and more menu by selecting the three dots in the top right.
- Choose Settings.
- In the menu on the left, choose Cookies and site permissions, then scroll down on the right and select Media autoplay.
- On the right, there’s a drop-down arrow that gives you the options to Allow, Limit, or Block autoplay.
- Choose the option that works best for you.
It’s important to note that media autoplay in Microsoft Edge is set to Limit by default and that the browser learns from your online behavior. If you’ve visited a website and interacted with its media before, Microsoft Edge may allow autoplay based on prior visits and interactions.
Whether or not you choose to limit autoplay is entirely up to you. If you have unlimited data and don’t mind an occasional interruption, or want certain videos to play back-to-back, don’t worry about limiting it. But if you’re easily distracted or have limited data, now you know how to customize your online experience.
Try Microsoft Edge today to take control of your internet experience and customize your browser settings.
- Features and functionality subject to change.
- Articles are written specifically for the United States market; features, functionality, and availability may vary by region.
Products featured in this article

Microsoft Edge
More articles

Bad at math? Have no fear, Math Solver is here
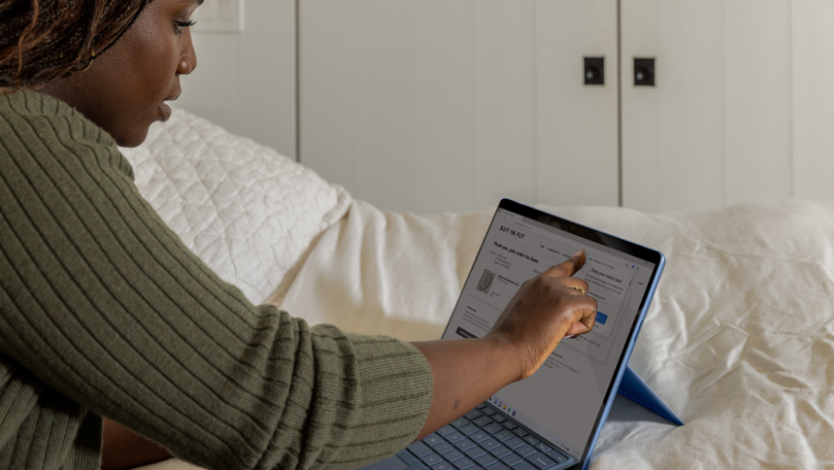
Everything to know about browser extensions

