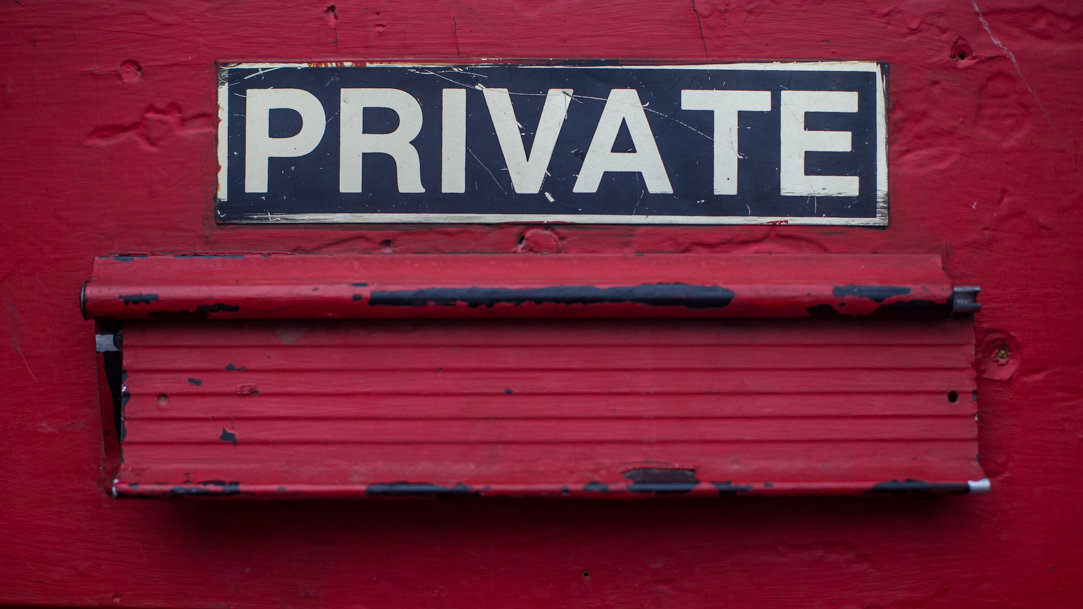
May 09, 2023
Private browsing: What is it and how to use it
Internet service providers, websites, and apps may be collecting your browsing data, but security features like private browsing allow you to limit what they gather. While it’s impossible to be completely anonymous, InPrivate browsing from Microsoft Edge removes local data while you surf the web. Learn more about the benefits of a private browser and all the ways it can make your time online even more secure.
Why use InPrivate browsing?
InPrivate browsing is Microsoft Edge’s version of a private browser that allows you to go incognito while on the Internet. When you’re using InPrivate mode, your search/browsing history, cookies, site data, passwords, addresses, form data, and more are not saved to your browser. This means that the sites you visit aren’t added to your download history, images and files aren’t cached, and autofill data and site permissions aren’t collected. Trackers and third-party toolbars are also disabled, so you won’t see any targeted ads related to your private browsing session after you close the window.
When you’re searching the web using a normal browser, your search history is saved automatically and needs to be manually deleted should you choose to clear your data. Private browsing protects your browsing history and is especially useful on shared devices. While InPrivate mode decreases your visibility online, your IP address and other essential data may still be visible to your school, employer, or service provider.
How to use private browsing mode in Microsoft Edge
To start a private browsing session, follow these steps.
- Open Microsoft Edge.
- Open the menu by selecting the three dots in the upper right corner of your window.
- Select New InPrivate Window.
- Start browsing privately!
You can also adjust your default browser settings to make Microsoft Edge always open with InPrivate mode.
Additional security features
In addition to InPrivate browsing mode, take advantage of Microsoft Edge’s additional security features to further augment your privacy online.
Tracking prevention features
The websites you visit are probably using trackers to collect and store data about the way you interact with their site, such as what you click and your browsing history. Some trackers follow you across multiple websites, which explains why you sometimes see the same product ad in different places. Trackers also enable certain content on websites, such as comment sections and call-to-action buttons.
Microsoft Edge is optimized to prevent and block harmful trackers. Select from the following levels of tracking prevention based on your personal comfort level when using the web:
- Basic. Blocks potentially harmful trackers, but allows most other trackers, including those that personalize ads.
- Balanced (recommended). Blocks potentially harmful trackers and trackers from sites you haven’t visited. Content and ads will feel less personalized.
- Strict. Blocks potentially harmful trackers and most trackers in general. Content and ads probably won’t be personalized. While this option blocks the most trackers, it can affect page performance on some websites. For example, you may have difficulty signing in or getting a video to play in your browser.
Here’s how to set your preferred tracking prevention level:
- Open Microsoft Edge.
- Navigate to Settings > Privacy, search, and services.
- Choose a level of tracking prevention based on your security needs.
Enhanced security features
Microsoft Edge offers an option to enhance your security while you use the web, which adds an extra layer of protection against malware and helps enhance your experience in your browser. There are also three security level options for this feature:
- Basic. Applies security protection to infrequently visited sites but preserves your experience on other sites.
- Balanced. Applies added security protection when you visit unfamiliar sites but bypasses those protections on familiar sites. This combination provides a practical level of protection against attackers while preserving your experience on your most visited pages.
- Strict. Applies additional security protection to every site you visit, but may make accomplishing your usual online tasks more challenging.
Here’s how to set your preferred security level:
- Open Microsoft Edge.
- Navigate to Settings and more > Settings > Privacy, search, and services.
- Under Security, enable Enhance your security on the web.
- Select the security level that’s best for you.
InPrivate browsing and these security features are some of the many ways Microsoft Edge helps give users the browsing experience they need. Download Microsoft Edge to see all the features that can make your digital life work for you.
- Features and functionality subject to change.
- Articles are written specifically for the United States market; features, functionality, and availability may vary by region.
Products featured in this article
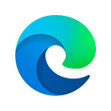
Microsoft Edge
More articles

What is browser hijacking, and are you at risk?

What are the most common threats to your online security?

