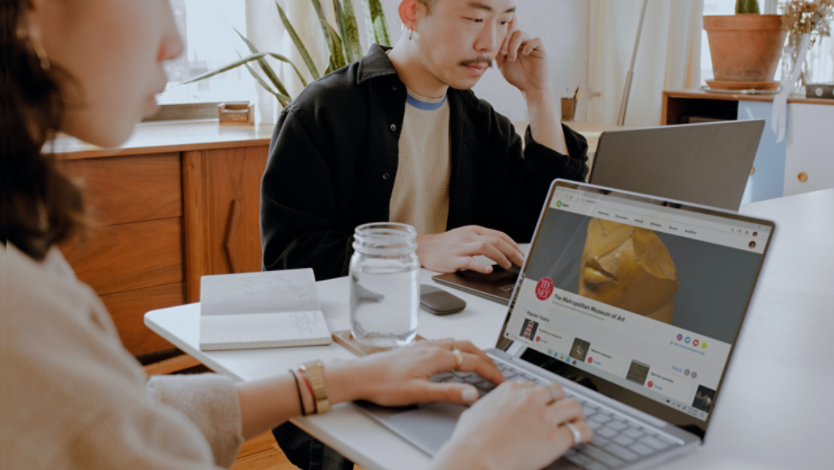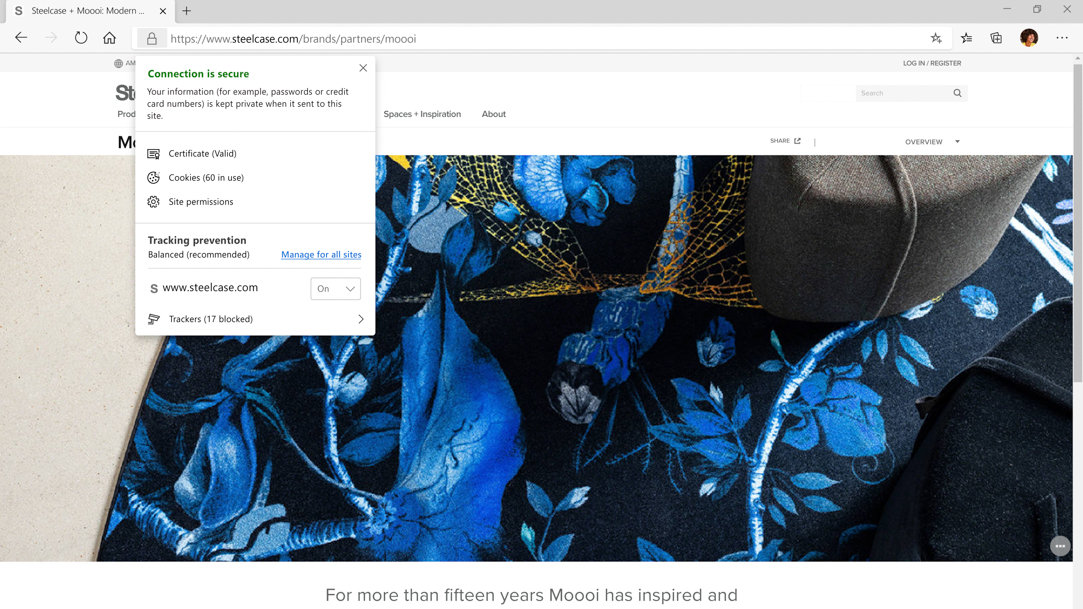
April 25, 2023
How to protect your search history
While it’s impossible to be completely anonymous online, taking advantage of Microsoft Edge privacy features can help protect your digital search history.
What search history data does Microsoft Edge collect?
While Microsoft Edge collects and stores data, like cookies, on your device to personalize your browsing experience, we only gather the information we need to improve and analyze our services and products. This means you’re in control of what, if any, non-essential data you want to share with us. If you want a little extra privacy, follow these steps to prevent your optional diagnostic data from being collected:
- Go to Settings > Privacy, search, and services.
- Turn off Help improve Microsoft products by sending optional diagnostic data about how you use the browser, websites you visit, and crash reports.
Who else can see my search history?
In addition to your browser and device, Internet service providers, websites, apps, and other institutions may have access to your search history. However, things like private browsing and other safety measures are available for users who don’t want third parties saving their search history. Try Microsoft Edge built-in privacy features to prevent others from seeing your search history the next time you surf the web:
Private browsing mode
Selecting private browsing mode opens a new window on your computer that’s optimized to protect your search history. While it’s not completely anonymous, private browsing mode removes local data while you use the Internet. It also won’t save your search history, cookies, or any URLs. It disables all trackers and third-party toolbars, so you won’t see any targeted ads related to your private browsing habits. Here’s how to start browsing in private mode to protect your search history:
- Open Microsoft Edge.
- Select the three dots in the upper right corner of your window to open the menu.
- Select New InPrivate Window.
- Start browsing!
Tracking prevention
The sites you visit probably use trackers to collect data about your search history. They save data based on how you interact with a website, such as what you click on and how long you stay on a page. Some even collect your data across multiple sites, which is why you’ll see the same digital ad in multiple places. Microsoft Edge is optimized to block trackers, especially the potentially harmful ones, with tracker prevention tools. We offer three different tracking prevention levels: basic, balanced, and strict.
- Basic: Blocks potentially harmful trackers but allows most other trackers, including trackers that personalize the content and ads you see.
- Balanced (recommended): Blocks potentially harmful trackers and trackers from sites you haven’t visited. Allows some trackers, but overall, content and ads will feel less personal.
- Strict: Blocks potentially harmful trackers and most trackers across sites. Content and ads won’t be personalized. While this option blocks the most trackers, it can cause poor performance on some sites. For example, you may have difficulty signing in or interacting with a video on a web page.
Follow these steps to select your preferred tracking prevention level:
- Open your Microsoft Edge browser.
- Navigate to Settings > Privacy, search, and services.
- Choose the level of tracking prevention that suits your needs.
With these tips, you can enjoy more control of your search history and browsing experience. If you aren’t using it yet, start browsing securely with Microsoft Edge today.
- Features and functionality subject to change.
- Articles are written specifically for the United States market; features, functionality, and availability may vary by region.
Products featured in this article

Microsoft Edge
More articles

What is browser hijacking, and are you at risk?

What are the most common threats to your online security?