
May 23, 2023
Read without getting distracted with Immersive Reader
It’s no secret that attention spans are shorter than they used to be, making reading harder for everyone, especially online. Pop-ups, videos, and banner ads, to name a few, all distract from the content of the page you’re trying to digest. Thankfully, tools like Immersive Reader are available to help narrow our focus. If you’re using Microsoft Edge as your browser, open Immersive Reader to reduce distractions and focus on what’s important—the text.
What is Immersive Reader?
Immersive Reader is a free tool that comes with Microsoft Edge and other Microsoft programs. It helps readers of all ages and abilities improve their reading and writing skills using proven techniques. Originally designed to meet the needs of readers with dyslexia and dysgraphia, anyone can use Immersive Reader to increase their concentration and comprehension while reading.
Use Immersive Reader with Microsoft Edge to reduce ads, customize your page layout, remove clutter, and focus on what you’re reading.
How to open Immersive Reader in Microsoft Edge
Opening Immersive Reader in your browser will immediately open Reader Mode, so you can focus on the important text and images. Follow these steps to open Immersive Reader in your Microsoft Edge browser:
- Visit the webpage you want to read.
- Select Enter Immersive Reader from the address bar or use the keyboard shortcut F9.
If that doesn’t open Immersive Reader, try the following:
- Add the prefix read: to the URL in the address bar and re-enter.
- Select the text you want to read, open the context menu (right click) and select Open in Immersive Reader.
How to set your text preferences in Immersive Reader
Make any web page more readable by customizing your text preferences in Immersive Reader. Simply navigate to the Immersive Reader toolbar, select Text preferences, and adjust the following:
- Text size: Under the Text size label, move the slider left or right to make the text larger or smaller.
- Text spacing: Turn on the Text Spacing option to increase the spacing between lines.
- Text columns: Adjust the width of the page’s text columns with the Text column style option.
- Page theme: Under the Page themes label, choose from an assortment of page themes and color options.
How to set your reading preferences in Immersive Reader
Set your reading preferences in the Immersive Reader toolbar by navigating to the Reading preferences button and selecting from the following:
- Picture dictionary: Turn on picture dictionary to see an illustration related to any word you click on.
- Line focus: Use line focus to narrow the focus of your reading to one, three, or five lines at a time. Line focus highlights a portion of the text while the rest fades into the background, making it easier to focus your attention on the words at hand. Use the up and down arrows to navigate the page with line focus.
- Translate: Select the Translate option to change the language of the text you’re reading from one word to the whole page.
How to use the Read Aloud function in Immersive Reader
Read Aloud is an Immersive Reader tool that reads any text on a page out loud. Simply navigate to the Immersive Reader toolbar and select Read Aloud. After you make your selection, a ribbon toolbar will appear at the top of the page with buttons for adjusting the narrator’s voice, playing the audio, and skipping to the next paragraph. To stop listening, select Pause or the X to close Read Aloud.
If you find yourself working or studying in a high-traffic area or with a lot of distractions around, Immersive Reader is a tool that can help you. Set up the tool with text size, translations, built-in dictionaries, and more. Try Microsoft Edge so you can use Immersive Reader to stay focused.
- Features and functionality subject to change.
- Articles are written specifically for the United States market; features, functionality, and availability may vary by region.
Products featured in this article
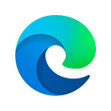
Microsoft Edge
More articles

Why Microsoft Edge is the best browser for students

How to turn off browser notifications

