
January 02, 2024
How to take a screenshot of an entire webpage using Microsoft Edge
Over the past few decades, the way we work has shifted as we’ve digitized many of our processes and tools. As a result, taking a screenshot has become an important way for us to document and record information without a pen and paper. Whether you’re saving a webpage for future reference or sharing information with coworkers, taking screenshots is a quick and efficient way to document your findings.
If you’re using Microsoft Edge as your browser, you already have access to the web capture feature—a built-in screenshot tool that lets you save an image of your entire webpage. Learn how to screenshot your entire page, as well as sections of your page, with Microsoft Edge's web capture tool.
How to screenshot your entire webpage
The web capture tool in Microsoft Edge makes it easy to screenshot your entire webpage. Here's how to get started:
- Open Microsoft Edge.
- Navigate to the webpage you want to capture.
- Open the web capture tool in one of two ways:
- Navigate to the ellipses (…) in the upper-right corner of your browser to open the Settings and more menu. Choose Web capture from the drop-down menu.
- Select Ctrl + Shift + S to open web capture.
- Select Capture full page, the middle option, to take a screenshot of your entire webpage.
- Review the screenshot.
- Save it to your device.
How to capture a specific area of your webpage
In addition to capturing an entire webpage, Microsoft Edge's web capture tool allows you to capture specific areas or sections of a page. This feature is particularly useful when you need to highlight a specific part of the content. Here's how to get started:
- Follow the above steps to open web capture.
- When you open Web capture, a menu will appear. Choose Capture area, the left option, and select the portion of your screen you want to capture.
- Select Copy to save the image to your clipboard or Markup capture to review and markup the screenshot.
- Once you’re satisfied, save the screenshot to your device.
Computer, headphones, camera, and other web building tools


Credit: Designer in Copilot
Do more with your screenshot
Web capture also lets you draw on, highlight, share, or copy your capture before saving it. This feature is ideal for taking notes, highlighting important information, or sharing your findings with colleagues and friends.
Download Microsoft Edge to use web capture and many other Microsoft Edge tools to help you streamline your workflow and do more with your browser. Find out about other useful features in the Do More with Edge Hub.
- Features and functionality subject to change.
- Articles are written specifically for the United States market; features, functionality, and availability may vary by region.
Products featured in this article

Microsoft Edge
More articles
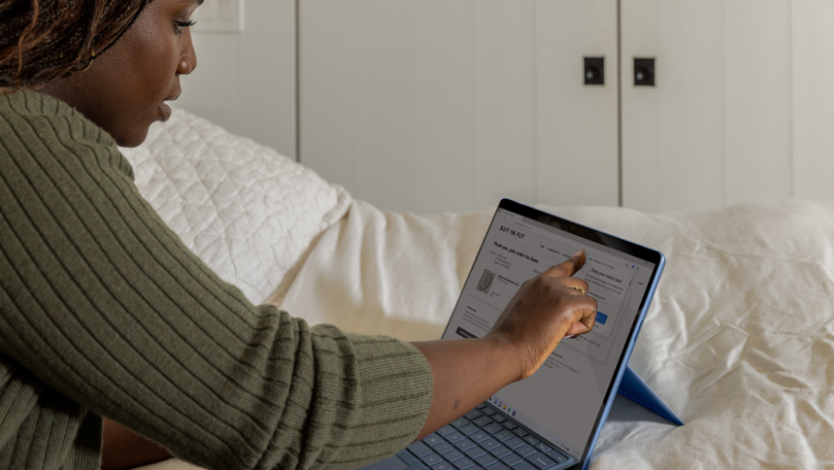
Everything to know about browser extensions
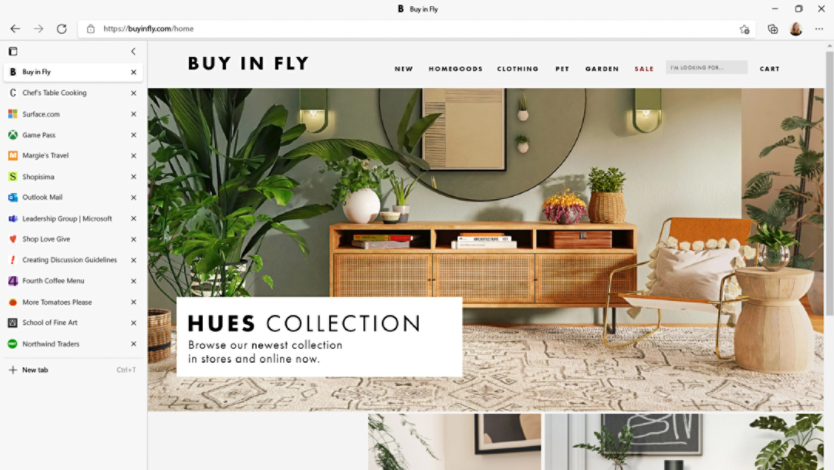
How to organize your tabs when you browse online

