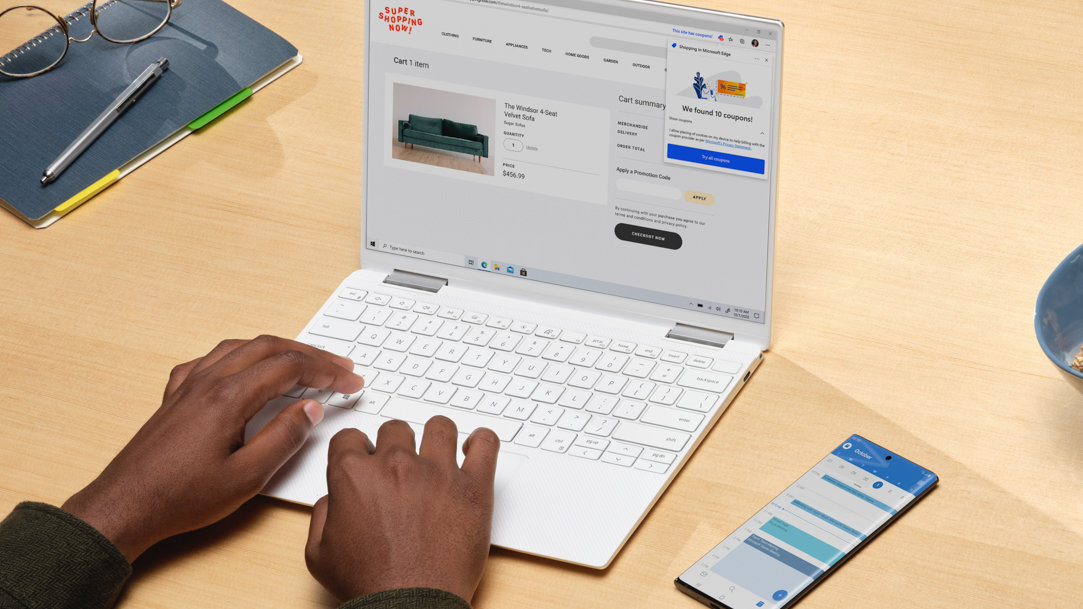
September 26, 2023
How to sync your Microsoft Edge browser across devices
While most of us use technology throughout the day, especially during the workweek, we don’t always have access to the device we need. That’s where syncing your devices comes in handy. One of the most useful productivity features in Microsoft Edge is its ability to sync data across all your devices, so you can access your browsing history, favorites, and settings wherever you go. If you’re using Microsoft Edge on multiple devices, log in to your profile and sync your Microsoft account with these steps.
Sign in to your Microsoft account
To get started with Microsoft Edge account syncing, sign in to your Microsoft account on your devices. If you don’t have a Microsoft account yet, you can create one for free.
Enable Sync on mobile
On your phone, open Microsoft Edge and select the three dots in the center of your screen. Then, open Settings and select Accounts > Add account. If you haven’t already, sign in to your Microsoft account on your phone. Once you’re signed in, Microsoft Edge will automatically sync your data across devices.
If your devices aren’t syncing, open your profile and navigate to Sync settings > Sync and make sure the toggle next to Sync is turned on. You can also choose which types of data to sync, such as passwords, history, favorites, open tabs, collections, addresses, and more.
Enable Sync on your computer
On your computer, open Microsoft Edge and select the profile icon in the upper-right corner of your screen. Sign in with the same Microsoft account you used on your phone and turn on Sync.
Check your Sync settings

You can check that your Sync settings are correct from your phone and your computer. On your phone, open the Settings menu and select your profile. From there, navigate to Sync settings > Sync and verify that the types of data you want to sync are selected.
If you’re using your computer, open the Settings menu and select Profiles. Navigate to your chosen profile and select Sync to choose which types of data you want to sync.
Access synced data on all devices
Once you’ve enabled Sync and verified your settings, you can access your data from any device. For example, if you bookmark a webpage on your phone, you’ll see it in your favorites on your computer. In addition, if you clear your browsing history on your computer, you’ll also clear your history on your phone.
Troubleshoot Sync issues
If you’re having trouble syncing Microsoft Edge on your devices, there are a few things you can try. First, make sure you’re signed in to your Microsoft account on all devices. If you’re using a work or school account, you may need to ask your IT department to enable Sync. You can also try turning Sync off and on again to see if that fixes the problem. If all else fails, contact Microsoft Support for further assistance.
Syncing Microsoft Edge on your phone and other devices is a great way to keep your browsing data consistent across platforms. In addition, you can easily enable and customize Microsoft Edge and the sync function to suit your needs. If you haven’t already, download Microsoft Edge to take advantage of these features and streamline your browsing experience.
- Features and functionality subject to change.
- Articles are written specifically for the United States market; features, functionality, and availability may vary by region.
Products featured in this article

Microsoft Edge
More articles
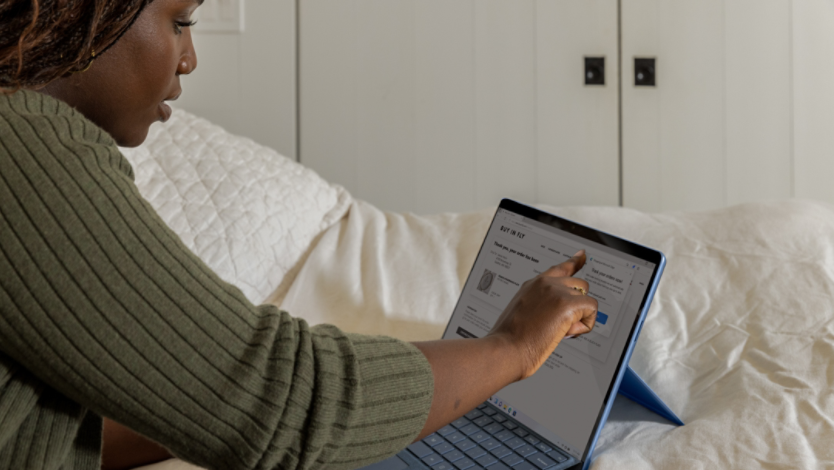
Everything to know about browser extensions

How to turn off browser notifications

