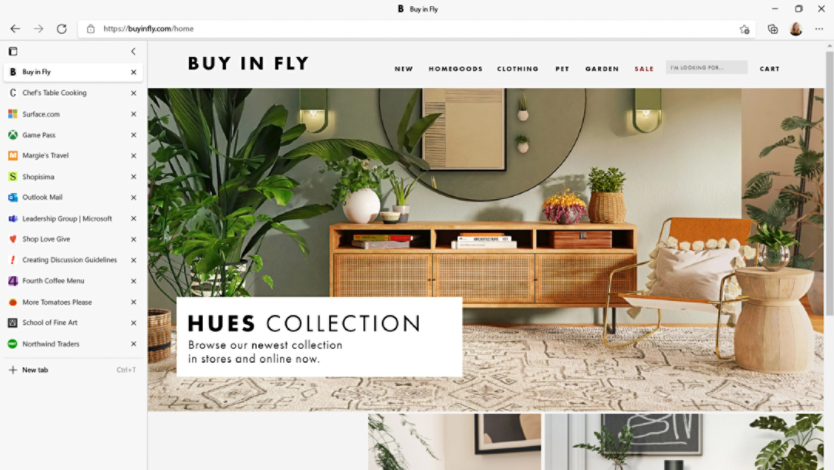January 16, 2024
What to do if your Microsoft Edge toolbar is missing
Microsoft Edge is a browser that boasts a range of features and a user-friendly interface. However, like any software, you may run into issues while using it, including a missing toolbar. If your Microsoft Edge toolbar is nowhere to be seen, don’t worry! This guide covers several troubleshooting steps to restore your missing toolbar and enjoy your full browser capabilities again.
Restart Microsoft Edge
Sometimes, a missing toolbar is just a temporary glitch, and the first and easiest step you can take towards restoring it is restarting your browser. Simply close the browser completely, reopen it, and see if your toolbar reappears. If the issue persists, try the next step.
Temporarily disable your extensions
Extensions can sometimes interfere with your toolbar’s ability to function properly. Follow these steps to temporarily disable your extensions to see if your toolbar reappears:
- Open the Settings and more menu by selecting the ellipses (…) in the upper-right corner of your Microsoft Edge browser or Alt + F.
- Select Extensions from the dropdown menu.
- From the pop-up, select Manage extensions.
- Disable each extension by toggling them off.
- Refresh your window to see if your toolbar reappears.
- If it does, re-enable each extension while testing the toolbar’s visibility to identify the problem.
Temporarily disable your extensions

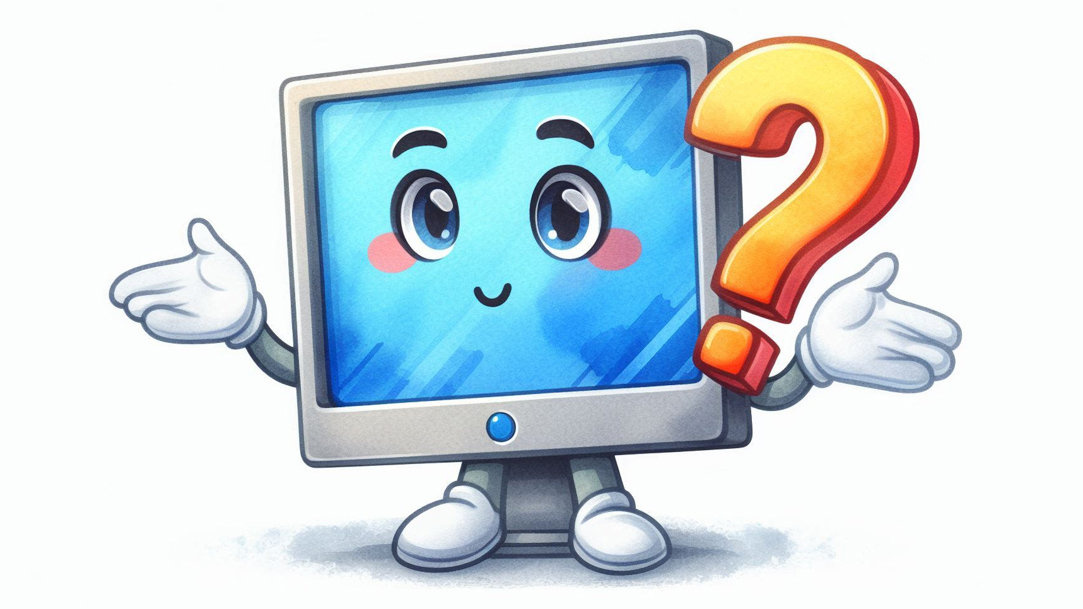
Credit: Image Created with AI
Clear cache and browser data
A cluttered cache or corrupted browser data can cause your browser to behave unexpectedly, which could cause your toolbar to go missing. Follow these instructions to clear your Microsoft Edge cache and browser to see if your toolbar returns:
- Open the Settings and more menu by selecting … in the upper-right corner of your Microsoft Edge browser or Alt + F.
- From the dropdown menu, select Settings.
- Navigate to Privacy, search, and services > Clear browsing data and select Choose what to clear.
- From the pop-up, select everything you want to clear. This might include browsing and download history, cookies, and cached images and files.
- Select Clear.
- Restart Microsoft Edge to see if your toolbar appears.
Reset Microsoft Edge settings
If your toolbar is still missing, it may be due to a configuration issue that could be resolved by resetting Microsoft Edge. To reset the toolbar settings in Microsoft Edge:
- Open the Settings and more menu by selecting … in the upper-right corner of your Microsoft Edge browser or Alt + F.
- From the dropdown menu, select Settings.
- Navigate to Reset settings > Restore settings to their default values > Reset.
- This will revert the toolbar to its default settings and potentially resolve any visibility issues.
Update or reinstall Microsoft Edge
If none of the previous steps resolve the issue, you may need to update or reinstall Microsoft Edge. Check for updates by selecting … and navigating to Settings > About Microsoft Edge in the sidebar. To reinstall, start by downloading Microsoft Edge.
Customize your toolbar’s settings
Once you’ve reestablished your toolbar, follow these steps to customize it to suit your needs.
- Open the Settings and more menu by selecting … in the upper-right corner of your Microsoft Edge browser or Alt + F.
- From the dropdown menu, select Settings.
- In the Settings window, navigate to Appearance from the sidebar on the left.
- Navigate to Customize toolbar.
- From there, customize which buttons you want on the toolbar and which you want hidden. Choose to show or hide the favorites bar, title bar, and any vertical tabs.
Experiencing a missing toolbar in Microsoft Edge can be frustrating, but solving the problem is usually quick and painless. Follow the steps outlined here to troubleshoot and restore your browsing experience, and if you haven’t already, Try Microsoft Edge to start exploring the web on a fast and secure browser.
- Features and functionality subject to change.
- Articles are written specifically for the United States market; features, functionality, and availability may vary by region.
Products featured in this article

Microsoft Edge
More articles

What is a browser-based application?

How to use your browser to find your IP address