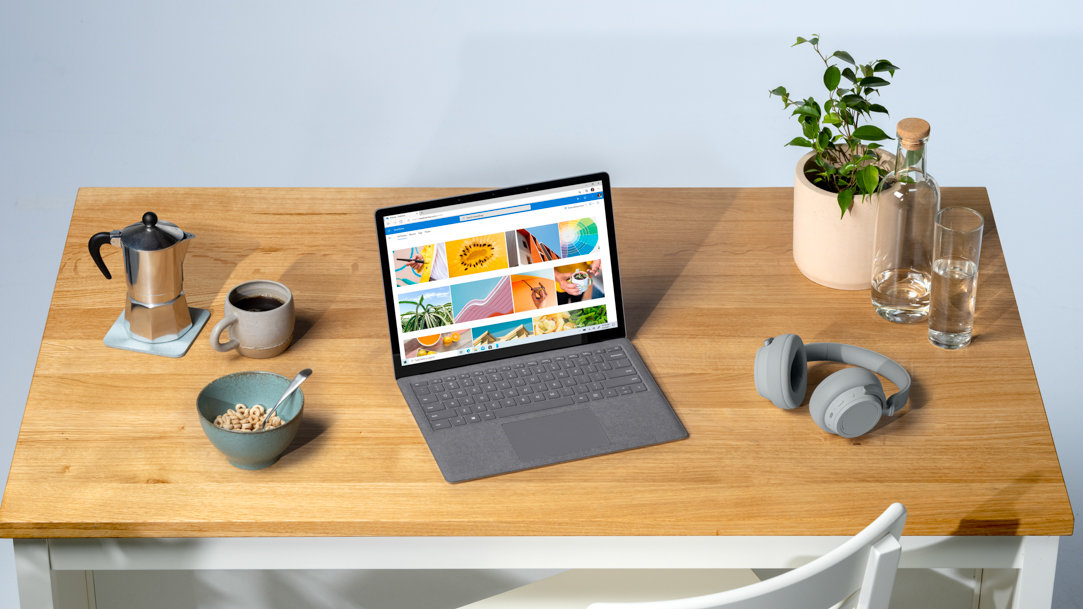
February 20, 2024
How to maximize your PC's storage
Whether you need room for work, entertainment, or your personal files, managing the amount of storage space on your device is crucial. Not enough storage space can limit your creativity and productivity, not to mention slow down your PC with inefficient consumption of system resources. Here are some practical tips to help you make the most out of your PC's storage and expand it when necessary.
How to tell if your PC needs more storage space
Are you finding that your PC isn’t performing as quickly as it once did? Perhaps it takes longer to boot up when you turn it on or awaken it from sleep mode. You might also notice that programs and resource-intensive files take far longer to open than before. Lastly, your PC will warn you when you’re running low on storage space, especially if you download large files or install new programs.
All of these can be signs that you need to free up some storage space. Many of the tools that can help you do so are built into Windows 11, making it easy to improve system performance and attain that new-PC feeling again.

Credit: Image created with AI
Review your files and delete unneeded ones
Just like your paper folders, it helps to review your digital folders every few months and reorganize. Start by decluttering your system. Remove unused applications, old files, and temporary data. Sort your files into new folders, consolidate projects, and remove duplicate files if necessary. You’ll be surprised by how much space these duplicate files and folders can take up!
Empty your PC’s Recycle Bin
When you delete extraneous or duplicate files, they’ll go into your PC’s Recycle Bin—a repository of files that you’ve marked to be deleted. However, it can be easy to forget that we need to empty these files as well.
To open your Recycle Bin, go to your desktop and look for the Recycle Bin icon, or select the Start button and type in “Recycle Bin” in the search panel. Select Empty Recycle Bin to permanently delete your files. Be sure to restore files that you might need later, as emptying your Recycle Bin is a process that cannot be undone.
Use built-in Windows 11 tools to clean up your system
Use built-in tools like Disk Cleanup to clear out unnecessary files and free up space. This app makes it easy to see how much space you can free up by removing temporary and setup files that are no longer needed.
More advanced maintenance tasks such as defragmenting your hard drive, setting up partitions, running disk checks, and troubleshooting system problems are all easily accessed with Disk Management. This ensures optimal performance and efficient storage usage. To open Disk Management, right-click the Start button and select Disk Management.
Use external storage solutions
Consider investing in external hard drives. These devices offer instant extra storage that can be easily connected to your PC or laptop, giving you the flexibility to store larger files or backups externally. Some of the largest and most powerful hard drives can fit up to 20TB of storage, while more portable external hard drives can fit up to 5TB and can easily slip into a laptop bag.
For laptops with expandable memory slots, using microSD cards can be an inexpensive way to increase storage capacity. They're particularly useful for storing media files, documents, or other non-demanding applications. USB flash drives have evolved to larger capacities, with some fitting up to a few terabytes of storage. Keep multiple flash drives on hand for different projects or tasks, so you can easily navigate to your files.
Upgrade your PC’s hardware
Expand your PC's storage capacity by upgrading its hardware. Replace the existing hard drive with a higher-capacity one or consider adding a Solid State Drive (SSD) for faster access to data and more available space. If you’re looking at Surface devices, you’ll enjoy the fact that they can be customized and built to meet your exact needs, usage and budget—including SSDs up to 2TB in storage capacity.
Store your files with cloud services
Consider cloud services such as OneDrive to save your files online without storing them locally, which can save significant space on your PC. Cloud storage adds additional space while ensuring that your files are accessible and backed up, allowing access from any device with a strong Internet connection.
By implementing these strategies, you can effectively manage your PC's storage space, expand it when necessary, and ensure your device runs smoothly without being weighed down by unnecessary files. Remember, a well-organized and optimized storage system not only provides space but also enhances the overall functionality of your PC or laptop. If you’re looking to upgrade your digital life, compare Surface devices and build your ideal laptop or 2-in-1 device to your exact requirements and personality.
Products featured in this article

Windows 11

OneDrive
More articles

The benefits of AI-powered devices
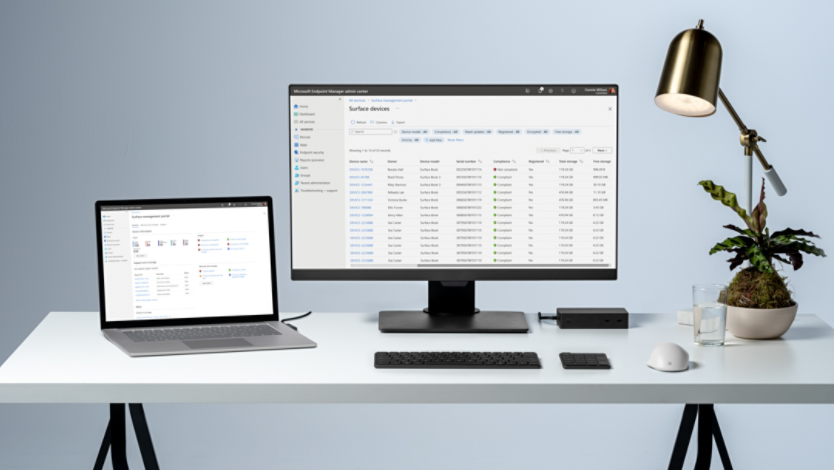
7 things you can connect to your laptop’s USB port

