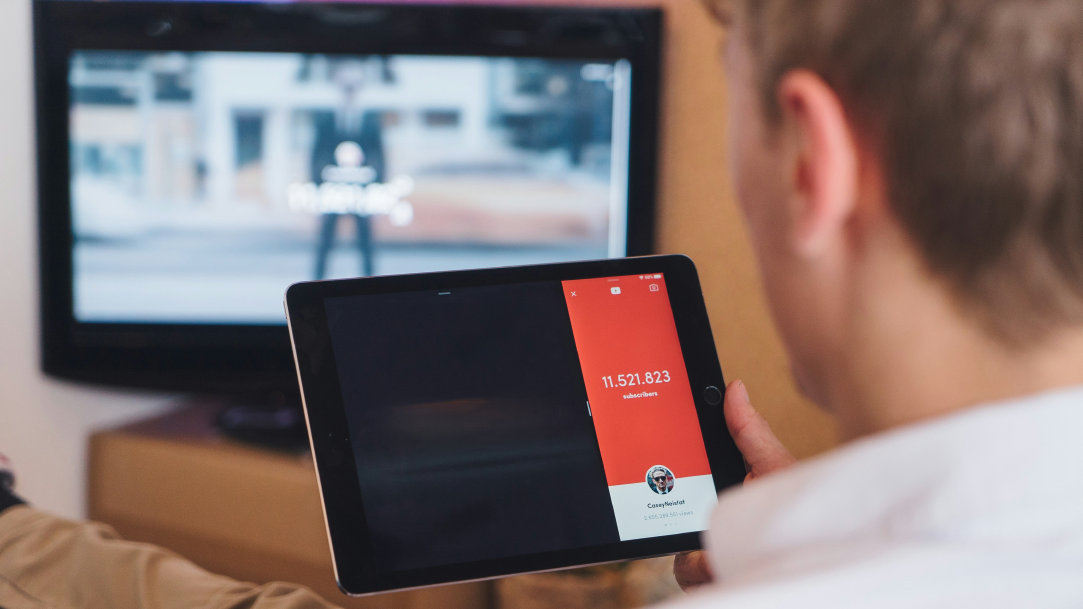
December 31, 2024
How to screen cast from Surface to your TV
Ready to take your Surface Pro 11ᵗʰ Edition, Copilot+ PC or your Surface Laptop 7ᵗʰ Edition, Copilot+ PC to the big screen? Screen casting your Surface to a TV is a fantastic way to enhance your viewing experience, whether you're binge-watching your favorite videos, giving a captivating presentation, or gaming with friends. And you can do so while continuing to use your Surface for other tasks, like checking email.
The steps and tips in this article show you how to enjoy seamless screen casting experiences. For work or entertainment, screen casting can significantly enhance your productivity and viewing pleasure.
Let's dive into the steps and tips.
What is screen casting?
Screen casting is wirelessly streaming specific content—like a video or audio stream—from a laptop, such as a Surface Pro or Surface Laptop, to a TV. Essentially, you're only sending the chosen media to the TV, not the whole display of your Surface. Screen casting offers numerous benefits for both personal and professional use:
- For personal use: Screen casting creates an ideal setting for watching movies, playing games, or sharing photos with friends and family.
- In a professional setting: Screen casting can enhance presentations, so that you can easily share specific content like your presentation slides, documents, and other materials with a larger audience.
Additionally, the ability to multitask while screen casting means you can continue using your Surface for other tasks without interrupting the content being displayed on the TV. You also keep your notifications, personal information, or other ongoing tasks private while casting specific content.
Screen casting versus screen mirroring
It's helpful to understand the difference between screen casting and screen mirroring. While both allow you to display content from your laptop on to a larger screen, they operate differently:
- Screen casting streams content from a laptop to your TV, and once the casting starts, you can use your laptop for other tasks without interrupting the video stream. The TV takes over the playback control, allowing you to pause, play, or rewind using the TV’s remote. Screen casting causes less strain on your laptop’s battery compared to screen mirroring, as you're only sending specific content instead of the entire screen.
- Screen mirroring duplicates your laptop's screen on to another display in real-time. Whatever you do on your laptop is mirrored on the larger screen, whether it’s opening apps, browsing the web, or watching videos. This means any notifications, messages, or other activities also appear on the mirrored display.
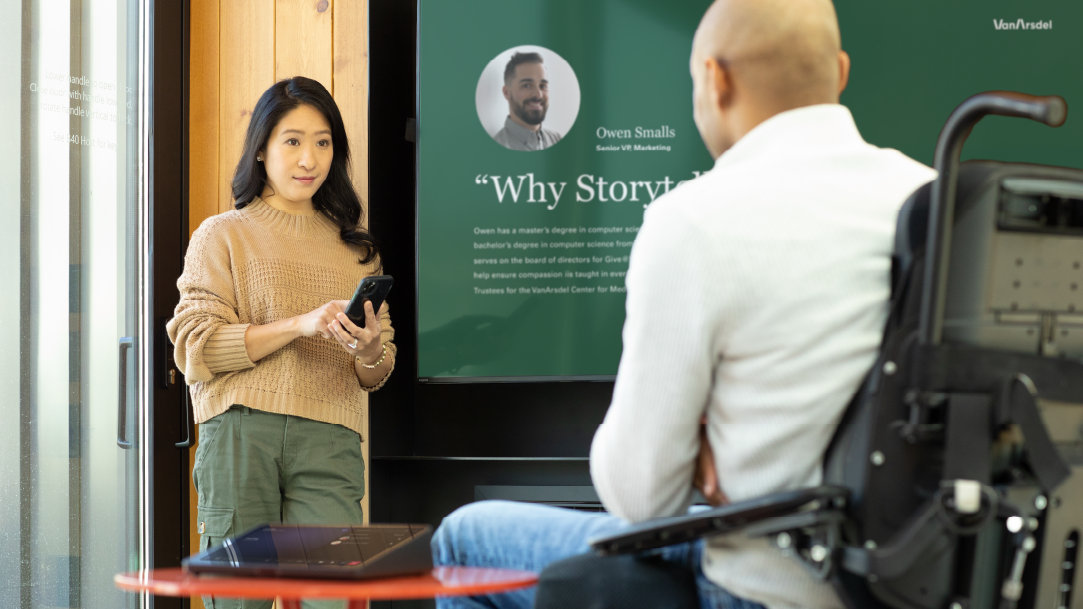
Start screen casting to a TV
Before you start screen casting, check the compatibility of your TV. Ensure your TV supports Miracast. Miracast is a wireless technology that enables you to stream your laptop’s display to a compatible display, such as a smart TV.
If your TV doesn’t support Miracast, you can use a Microsoft Wireless Display Adapter². If necessary, connect the adapter by plugging it into your TV’s HDMI port and a USB power source.
Then, follow these steps:
- Make sure your Surface and TV are connected to the same Wi-Fi network.
- Open the Action Center.
- Press the Windows logo key + A to open the Action Center.
- Select Connect.
- Select your TV from the list of available devices. If prompted, enter the PIN or passcode displayed on your TV.
- Adjust display settings (if needed):
- Go to Settings > System > Display.
- Adjust the resolution and layout.
You can cast specific content from Surface to your TV. For example, to cast a presentation:
1. Open the presentation in Microsoft PowerPoint.
2. Press the Windows logo key + K. Then, select your TV from the Project menu.
Tips for a seamless screen casting experience
To ensure a smooth and enjoyable screen casting experience, consider these tips:
- Keep your laptop and TV updated: Ensure both your Surface and TV have the latest software and firmware updates.
- Check your network: Verify that the laptop and TV are connected to the same Wi-Fi network and that your TV is set to the correct input source.
- Optimize your connection: For optimal performance, position your laptop and TV closer to your Wi-Fi router and reduce the number of devices connected to the network.
- Troubleshoot connection issues: If you encounter frequent connection drops, try restarting both the laptop and the TV and reconnecting.
- Fine-tune your display: Adjust your Surface display settings to match your TV's capabilities. Consider factors like resolution, refresh rate, and color profile.
Big screen possibilities with Surface
Enliven your TV viewing experience by effortlessly transforming your TV into a stunning screen cast from your Surface. Screen casting opens a world of big screen possibilities, like streaming your favorite videos, diving into a captivating presentation, or gaming with friends. Say goodbye to small screen limitations and hello to a fully immersive Surface and big-screen TV experience.
- DISCLAIMER: Features and functionality subject to change. Articles are written specifically for the United States market; features, functionality, and availability may vary by region.
- [1] On some devices, Copilot+ PC experiences require free updates available starting later this year and continuing into 2025. Timing varies by device and region. See aka.ms/copilotpluspcs.
- [2] App features vary depending on adapter hardware and Windows edition.
Products featured in this article

Surface Pro 11ᵗʰ Edition

Surface Laptop 7ᵗʰ Edition
Related topics

Surface Pro 11ᵗʰ Edition vs. Surface Pro 9

How to use Windows Memory Diagnostic

