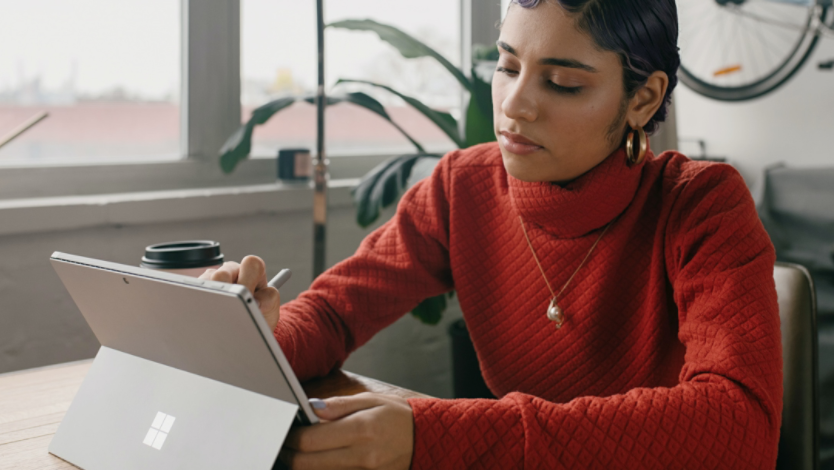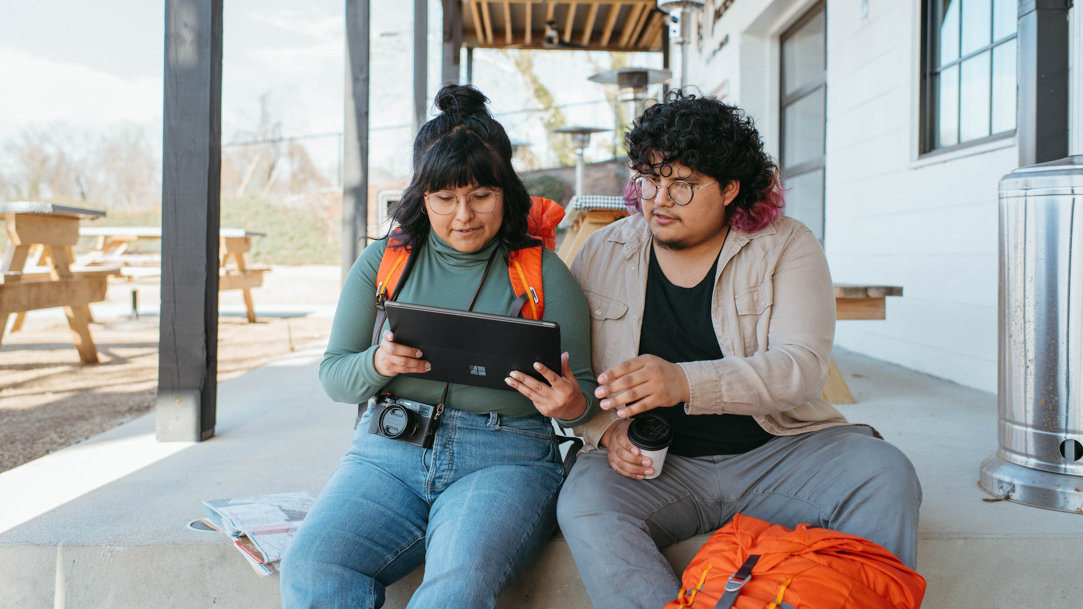
August 22, 2023
Tips for getting the most out of your Surface Pro
Surface Pro 2-in-1 PCs are powerful, versatile devices designed to help you complete a huge variety of tasks and functions throughout your day. If you’re always on the go, you’ll appreciate their lightweight portability and sleek design. Check out these tips and use cases for your Surface Pro to make sure you get the fullest experience out of this one-of-a-kind 2-in-1.
Ways to use your Surface Pro
Surface Pro devices, like Surface Pro 9, are versatile in both form and function. Enjoy these benefits of using a Surface Pro:
Increased productivity
Surface Pro 9 has the design and features you need to stay productive no matter if you’re at home or out in the field. You’ll benefit from a battery that lasts up to 15.5 hours with typical device usage.¹ It’s equipped with a powerful 12ᵗʰ Gen Intel® Coreᵀᴹ i5 or i7 processor that helps your device run quickly and smoothly. Its versatile form factor allows you to use it without a keyboard or snap into full laptop functionality with Surface Pro Signature Keyboard.² With the touchscreen, keyboard, or both, you can work on documents, spreadsheets, presentations, and more with ease and comfort.
Enhanced creativity
Surface Pro 9 is a great tool for when you want to use your creative side. With its edge-to-edge 13” PixelSenseᵀᴹ touchscreen, use your fingers or a Surface Slim Pen 2 to write, draw, and sketch directly on the screen.²
Elevated entertainment
Surface Pro is powerful and versatile enough to showcase the most engaging entertainment in vivid color. Stream movies, play games, read books, and more with Surface Pro 9’s Intel® Iris® Xe graphics processing unit (GPU).
Tips for using a Surface Pro
Now that you know the different ways your Surface Pro can be used, here are some tips for getting the most out of your device:
1. Customize your taskbar
Work smarter with your Surface Pro by customizing its taskbar. Use this feature to quickly access your most frequently used apps. To customize your taskbar, right-click on an app and select Pin to taskbar. Then drag the app icons into your preferred order.
2. Use Task view
See all Surface Pro’s open apps and virtual desktops in one place with Task view. Select Task view (two overlapping rectangles) in your taskbar to get started.
3. Try Tablet mode
When you’re not using a detachable keyboard, you have the option to switch to Tablet mode, which can make your device easier to use and quicker to navigate. Go to Settings > System > Tablet mode to toggle it on. Your Surface Pro may also automatically ask if you want to turn on Tablet mode when you disconnect the detachable keyboard.
4. Take advantage of Windows Hello
The latest Surface 2-in-1 PCs, like Surface Pro 9, come with Windows Hello. This strengthened security feature allows you to log in to your device using biometrics from your face or fingerprint. To set up Windows Hello, go to Settings > Accounts > Sign-in options.
5. Connect external monitors
When you’re working on a project or watching a video that would look better on a bigger screen, connect your Surface Pro to an external monitor. Surface Pro 9 has two USB-C® with USB 4.0/Thunderboltᵀᴹ 4 ports, one Surface Connect port, and one Surface Type Cover port. If you need additional ports, connect your Surface Pro to a Surface Thunderboltᵀᴹ 4 Dock that allows you to make up to eight connections to other devices, like external screens, webcams, phones, and more.
With these tips, you’re on your way to getting the most out of your Surface Pro, For more ways to stay organized, creative, and productive with Surface, visit the Do more with Surface hub. If you’re not sure which Surface device is right for you, let us help you choose.
- DISCLAIMER: Features and functionality subject to change. Articles are written specifically for the United States market; features, functionality, and availability may vary by region.
- [1] Battery life varies significantly based on usage, network and feature configuration, signal strength, settings and other factors. See documentation on Surface battery performance for details.
- [2] Chargers, software, accessories, and devices sold separately. Availability may vary by market. Surface Slim Pen 2 does not come with a charger. Surface Slim Pen 2 can charge with Surface Slim Pen Charger, Surface Pro Signature Keyboard, Surface Laptop Studio, and Surface Duo 2 Pen Cover. All are sold separately.
Products featured in this article

Surface Pro 9

Surface Pro Signature Keyboard

Surface Pen

Surface Thunderbolt™ Dock 4
More articles

Surface features to stay connected anywhere

How to stay focused through online tasks