There's a common misconception that accessibility features are only meant to be useful for someone with a disability.
While it's certainly true that Microsoft's accessibility features are designed with and for people with disabilities, one of Microsoft's core inclusive design principles is "extend to many." This means that our accessibility features are created to help your computer adapt to you, to make your experience better, breaking the idea that people are meant to adapt to their computers.

Try it now: Press the Windows logo key + U on your keyboard. The first page is Display settings, and on that page, you'll find settings to Make text bigger, Make everything bigger, and Make everything brighter. Select Mouse pointer or Text cursor from the settings menu to make those easier to see and find. And select Color filters to select the filter that feels best for you.
Explore the settings a bit and try a few things out to see what feels best for you. And don't worry about breaking anything—any changes you make in Ease of Access settings can be changed back to the way they were before.
The future really is now when it comes to technology that helps us learn. Technology helps students learn in the classroom, from PowerPoint presentations and web pages to e-books, and technology can help us learn and teach at home too. Here are some highlights:
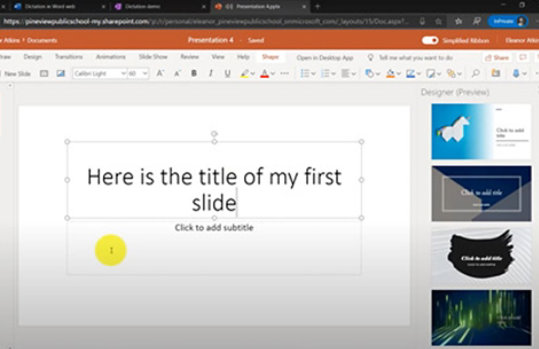
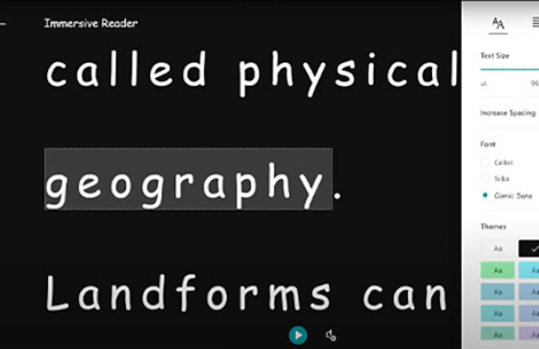
The products mentioned in this section are all included in Microsoft Office. You can use Office on the web for free.
These tools can help you learn, work, and create at home more comfortably on your computer. Our Disability Answer Desk is available for customers with disabilities to get the help they need.



Share this page