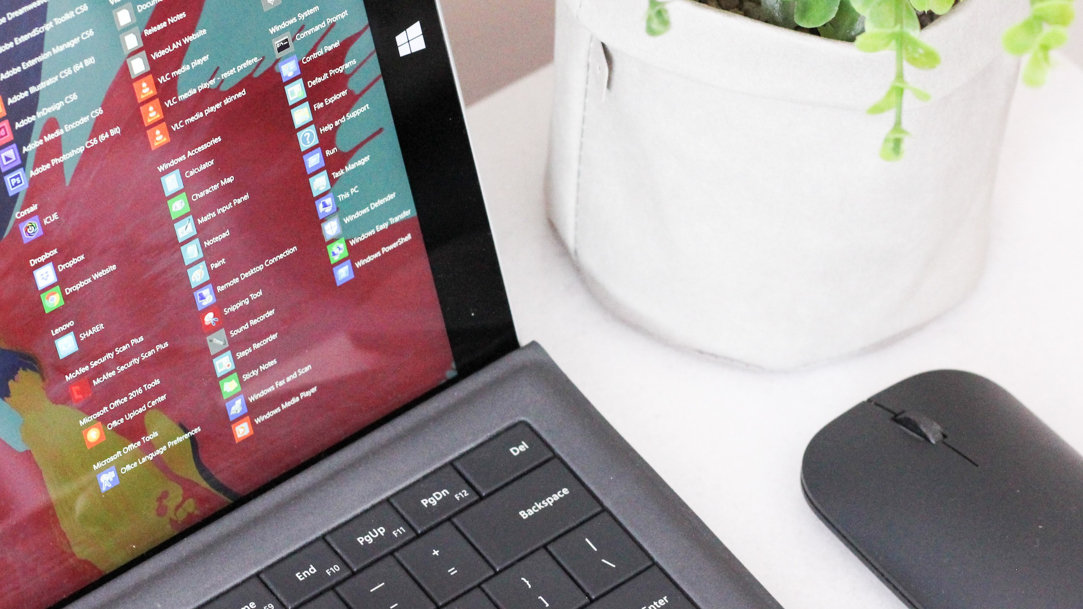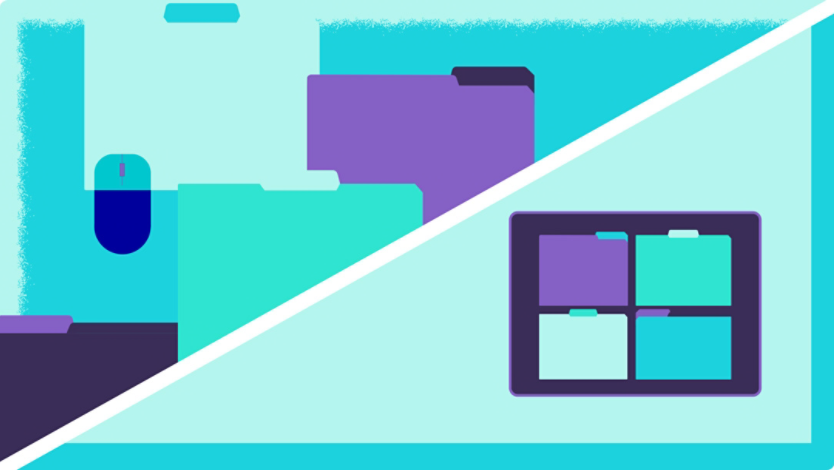If you use your computer every day, it’s only natural that your desktop reflects your personality. Make your Windows 11 PC aesthetic with these tips on customizing your computer’s theme, background, and more.
Start with a theme
Windows themes change the look and feel of your desktop with background pictures, window colors, and sounds. In addition, Windows 11 themes are free to apply to your entire operating system. Choose from practical themes that reduce eye strain, aesthetic themes with exclusive art, themes from your favorite video games, or panoramic themes that span two monitors. Follow these steps to install a desktop theme.
- Visit the Windows 11 desktop themes page.
- Explore our selection of desktop themes and choose your favorite.
- Select the link for your theme.
- Select Open to save the theme to your computer and apply it to your desktop.
You can also explore Windows 11 desktop themes in the Microsoft Store.
Personalize your computer with your favorite color
Paint your Windows desktop with vivid colors in just a few simple steps. You can change the color and/or accent color on title bars, the taskbar, and the Start button. Windows 11 has three different modes with color-customization options, including:
- Dark mode. Includes colors that work well in a setting with dim lighting and can be applied to the start menu, taskbar, and action center.
- Light mode. Works well during daylight hours and shows accent colors for title bars and borders. Unlike Dark and Custom modes, Light mode doesn’t personalize the color of the start menu, taskbar, or action center.
- Custom mode. Includes both Light and Dark modes. Colors can be applied to the start menu, action center, and taskbar, and accent colors—colors that contrast or match your background—are available for title bars and borders.
How to change colors in any mode
Here’s how to change your desktop’s colors in Light, Dark, or Custom mode.
Change colors in Light mode
- Navigate to Windows logo key > Settings > Personalization > Colors.
- In the Choose your mode list, select the Light option.
Expand the Accent color section, then:
a. Select Automatic to have Windows choose a color for you.
b. Manually select an accent color under Recent colors, Windows colors, or View colors.
Change colors in Dark mode
- Navigate to Windows logo key > Settings > Personalization > Colors.
- In the Choose your mode list, select the Dark option.
- Expand the Accent color section, then:
a. Select Automatic to have Windows choose a color for you.
b. Manually select an accent color by navigating to Manual, then choosing a color under Recent colors, Windows colors, or View colors.
Change colors in Custom mode
- Navigate to Windows logo key > Settings > Personalization > Colors.
- In the Choose your mode list, select Custom.
- Under Choose your default Windows mode, select Light or Dark.
- Under Choose your default app mode, select Light or Dark.
- Expand the Accent color section, then:
a. Select Automatic to have Windows choose a color for you.
b. Manually select an accent color by navigating to Manual, then choosing a color under Recent colors, Windows colors, or View colors.
Change your desktop background image
Nothing sets the tone for your computer and pulls everything together as nicely as a well-optimized background image. You can even change your background on multiple desktops in Windows 11! To set a new background image, simply:
- Navigate to Windows Start menu > Settings > Personalization > Backgrounds.
- In the list next to Personalize your background, select Picture, Solid color, or Slideshow.
- Enjoy your aesthetic desktop!
Download Windows 11 to start customizing your desktop to match your aesthetic.