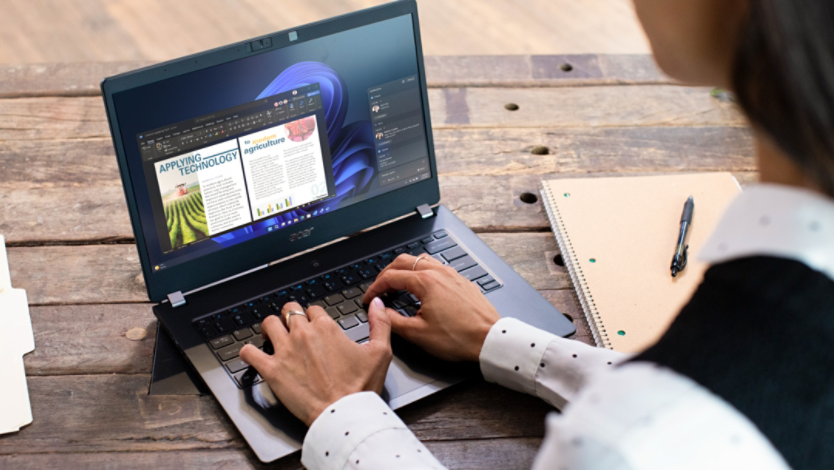July 05, 2023
Windows 11 offers several accessibility features and assistive technologies for users who are blind or visually impaired. From a built-in screen reader to customizable display color and contrast options, Windows is dedicated to accessibility and comfort for all users. Here are the top Windows 11 features for the visually impaired.
Narrator
Narrator is Windows 11’s built-in screen reader tool. It reads text aloud and provides audio descriptions of what’s happening on your computer screen. Narrator can assist visually impaired users with navigating the Windows interface; reading documents, emails, and webpages; as well as performing other tasks. You can customize Narrator’s settings according to their preferences, including voice speed and volume.
Magnifier
Magnifier is a built-in accessibility tool that allows you to zoom in on parts of the screen. When activated, Magnifier enlarges portions of the screen, making it easier to see text, images, and other graphic elements. Choose between three different magnification modes: full screen, lens, and docked. Magnifier provides additional customization options such as adjusting the magnification level, changing the colors of the magnified area, and changing the size and position of the Magnifier window.
High Contrast mode
Change the color scheme of the Windows interface to make it easier to distinguish between different visual elements with High Contrast mode. When enabled, the background color of the screen is changed to black and text and other interface elements are changed to a high-contrast color like white or yellow. Customize the color scheme and thickness of the lines that appear around graphic elements when High Contrast mode is enabled.
Speech Recognition
Speech Recognition allows you to control your device with your voice. After capturing your spoken words through the microphone, the Speech Recognition tool processes those words into text or commands that the computer can understand. When Speech Recognition is enabled, you can speak commands to perform tasks such as opening programs, navigating menus, dictating text, and controlling the cursor. Speech Recognition can learn to recognize your voice, leading to improved accuracy over time.
Using Narrator with Braille support
Visually impaired users can use Narrator to read Braille characters on one of many supported Braille display devices. This allows users who are blind or visually impaired to read along with the text that is being spoken aloud. Users can adjust the Braille display's input and output settings, the Braille code used, and the number of Braille cells displayed at once. Using Narrator with Braille lets low vision users read text on the screen without relying solely on audio feedback.
Eye Control
Control your computer with your eye movements using eye-tracking technology. To use Eye Control, you’ll need to have a compatible eye-tracking device connected to your computer. Once set up, users can perform a range of actions using their eyes, such as selecting items on the screen, scrolling through webpages or documents, typing with an on-screen keyboard, and accessing the Windows Start menu.
Voice-activated Cortana in Microsoft Teams
Use voice-activated Cortana as your own virtual assistant in Microsoft Teams. Once enabled, simply say, “Hey Cortana” to make calls, join meetings, and more in just a few words.
To learn about more standout features in Windows 11, visit the Windows Learning Center.