
February 27, 2025
Creating accessible content is essential to ensure that your videos can be enjoyed by the widest possible audience. Clipchamp, which comes with Windows 11, is a fantastic tool for creating inclusive content. Let’s dive into how you can use it to ensure your videos are enjoyed by everyone, including those with disabilities.
What is Clipchamp?
Clipchamp is a user-friendly video editing app that makes creating and editing videos a breeze, even if you’re not a pro. With Clipchamp, you can add auto-captions, use text to speech, and do so much more to make your content stand out and be accessible to all. As for the cost, Clipchamp offers a free version where you can do basic editing like trimming, adding text, and applying filters. You can also use some free stock materials and export videos in up to 1080p HD without spending a dime. For more advanced features like 4K exports and premium stock media, there's a premium plan available.1 When it comes to the technical requirements, it's best to have a computer with at least 8 GB of RAM, though 16 GB or more is even better. Clipchamp works on the latest versions of Windows, Mac, and Linux, and is compatible with Microsoft Edge and Google Chrome browsers.
Now let’s dive into some of Clipchamp’s features.
Adding autocaptions
Captions are a vital part of making videos accessible, especially for viewers who are deaf or hard of hearing. Clipchamp can automatically generate captions for your videos, saving you time and effort. Here’s how to use autocaptions in Clipchamp:
Using text to speech
Create an AI voiceover in Clipchamp using the free text to speech feature. With this feature, you can turn words into natural voiceover audio in a variety of languages, accents, pitch, and speeds. Here’s how to use text to speech in Clipchamp:
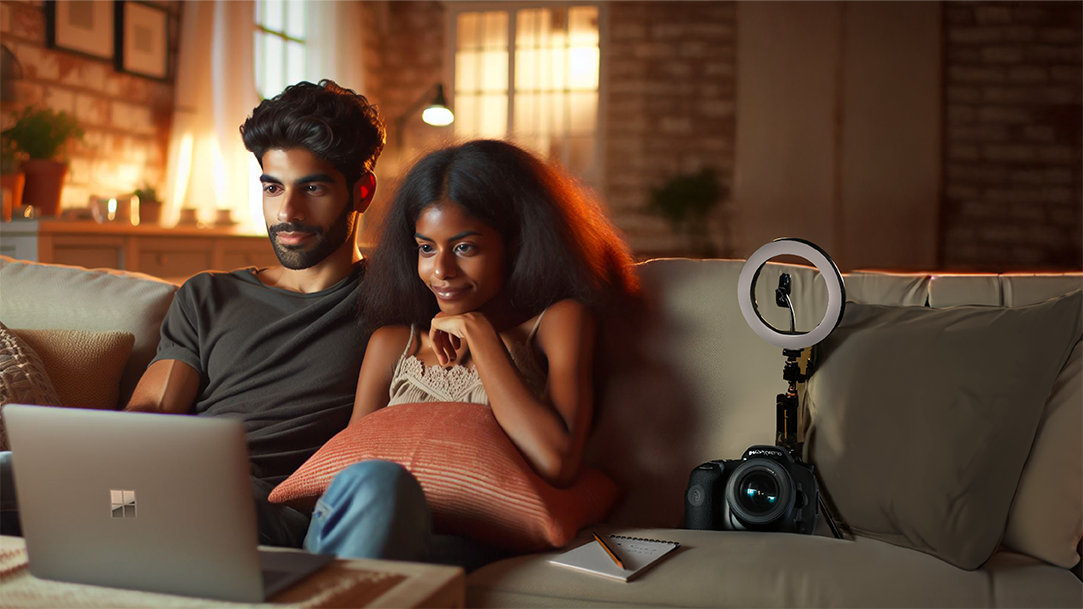
AI art created via Copilot
Ensuring visual clarity
To make sure your video is accessible to viewers with visual impairments, it’s important to ensure visual clarity. Here are some tips:
Creating audio descriptions
Audio descriptions provide more information about the visual elements of a video, such as scene changes, character actions, or facial expressions. To add audio descriptions in Clipchamp:
Create accessible content with Clipchamp
Clipchamp’s user-friendly interface and powerful accessibility features make it easier than ever to produce inclusive content. Try Clipchamp in Windows 11 today and start creating videos that can be enjoyed by everyone.



