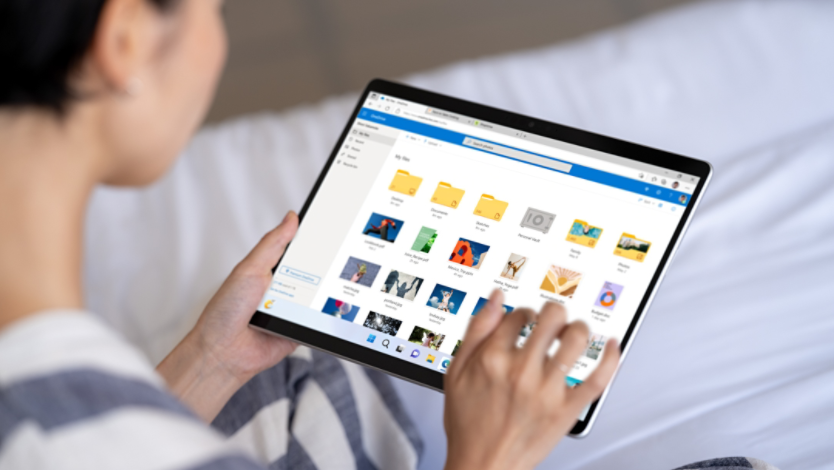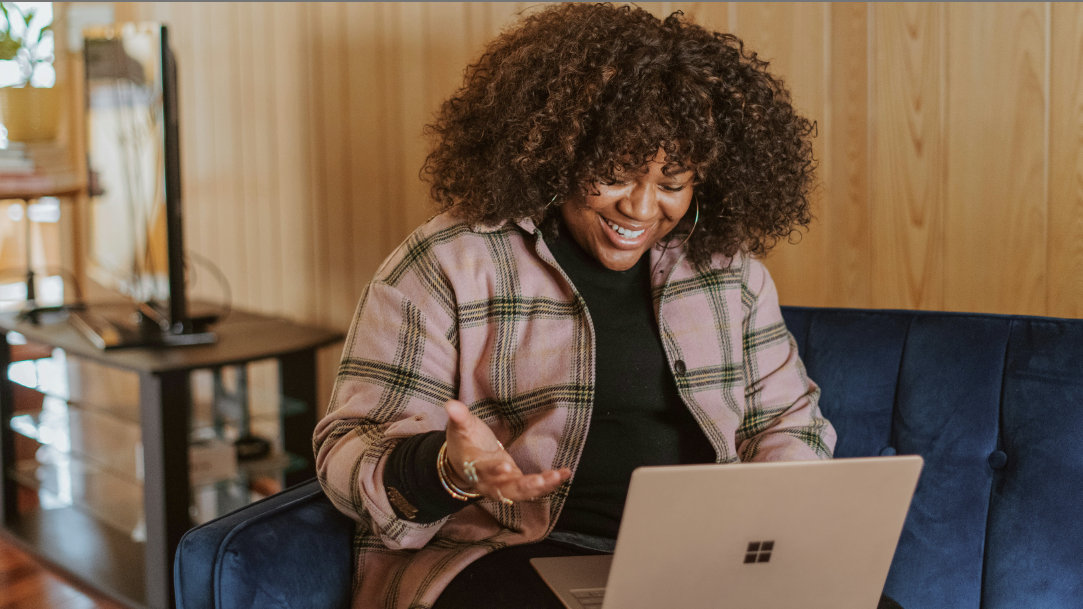
October 01, 2024
Are you looking to spice up your digital content with memes, GIFs, or collages? The Windows Snipping Tool is a versatile app that allows you to create engaging images in just a few simple steps. Whether you're a professional looking to add visual variety to presentations or someone who wants to share fun content with friends, the Snipping tool is your ally. This article will guide you through the process, with step-by-step instructions on how to use the Snipping tool and other Windows apps as custom meme builders and collage makers.
The Snipping tool’s many abilities
The Snipping tool in Windows is a versatile app that allows you to capture, edit, and share screenshots. It can also be used to make memes, GIFs, and collages by using the editing features within the app. Here’s how you can use it:
More Windows apps for creating images

Credit: Designer in Copilot
In addition to the Snipping tool, Windows offers other tools to help you perfect your creations:
Paint
Photos
Conclusion
Creating GIFs, memes, and collages is more accessible than ever with Windows and the Snipping tool. So, what are you waiting for? Try Windows today to indulge your creative side by making fun, shareable images with the Snipping tool and other Windows apps.