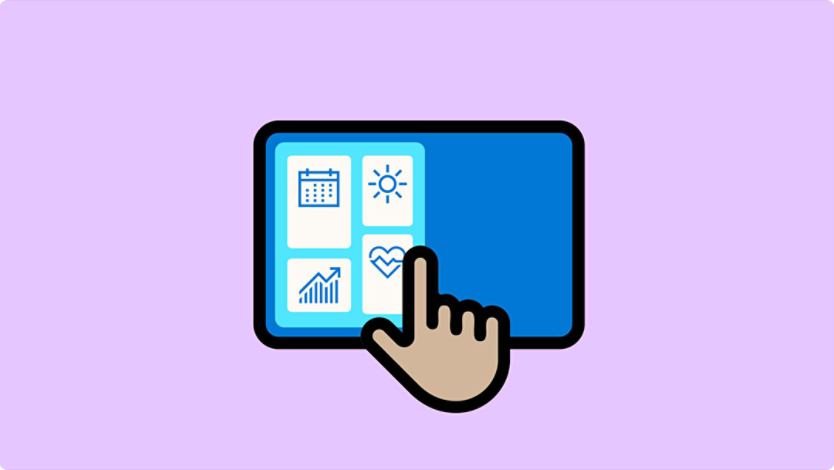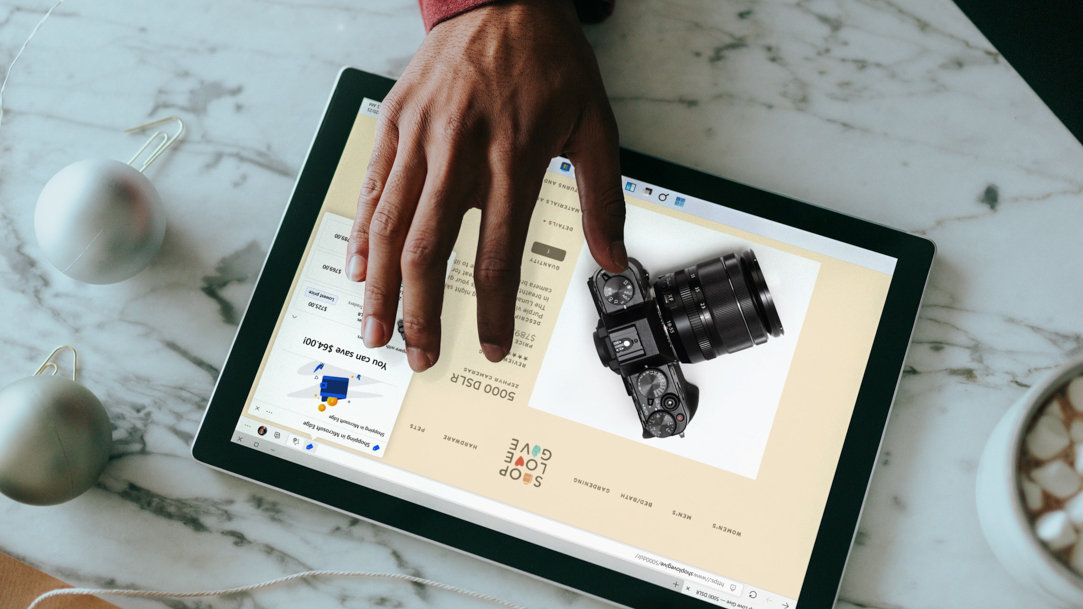
May 23, 2023
Changes in technology have impacted the way we shop. Thanks to advancements in e-commerce, you can now buy clothing, furniture, and your favorite trinkets online without having to make the trek over to a physical store. And by using the built-in color calibration feature in Windows 11, you can ensure that your online purchases look like what you ordered. Learn how to calibrate the colors on your screen before your next online shopping spree.
What is color calibration, and how does it work?
Color calibration, also known as display or monitor calibration, is the process of fixing your screen so it can show colors more accurately. If you ever order an article of clothing online and feel like the color doesn’t quite match what you saw on your screen, it’s likely an issue with how your monitor is calibrated. Photographers and designers also depend on properly calibrated displays so their pictures and designs appear the same on a printed copy. With a calibrated monitor, the colors on your display are consistently aligned with the actual product.
How to calibrate your colors in Windows 11
Calibrating your Windows 11 display is easy, and it can all be done within your device’s settings. Here are some steps on how to change your color settings:
1. Open your control panel
The quickest way to find the calibration tool is by searching for it in your Control Panel. You can access your Control Panel by searching control panel in Windows Settings or through Microsoft Support.
2. Navigate to color management
Once you have opened your Control Panel, search for color management in the search bar at the top of the window. Find the Color Management setting, then click on the Advanced tab to find options for display calibration.
3. Click on the calibrate display button
Select the Calibrate display button near the bottom of the window. You may need to enter your username and password before making any further changes to your device. After you enter your information, Windows will provide you with an explanation on how to change your display settings.
4. Read the instructions on how to adjust your screen
You will be able to click through several options for changing your color settings. Read through Windows instructions and adjust your gamma and brightness levels to what you feel is most accurate. A reference image will be provided for you as a guide. After you are satisfied with your changes, you can click on the Finish button to update your settings.
Calibrating your video quality
To take your color changes a step further, you can calibrate your video display through settings. Using color calibration for your video display can be helpful if you are viewing a video advertisement for the product you are contemplating on buying, or for improving the quality of your videos. Simply navigate to Settings > System > Display > HDR > Display calibration for HDR video > Calibrate to find options for changing your video quality.
By adjusting your display calibration in Windows 11, you can minimize the risk of getting an inaccurate color when you shop online. Upgrade to Windows 11 to get the most up-to-date Windows tools and online shopping features.