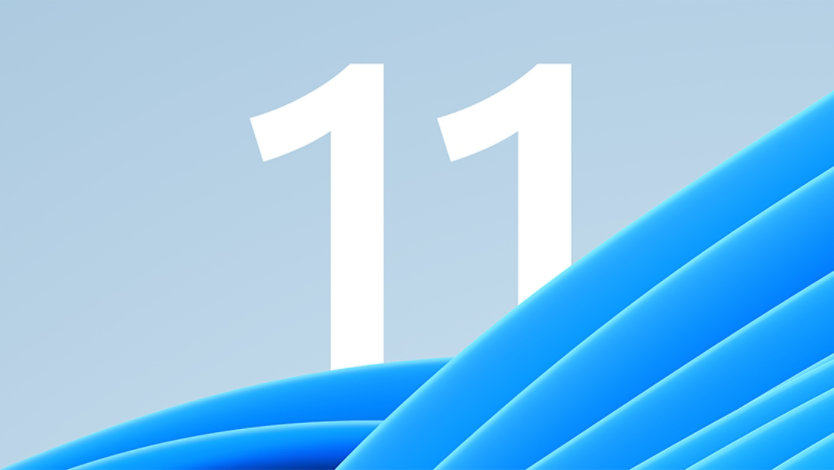Windows 11 is loaded with top-notch accessibility features. Luckily, these features are easy to find and modify to suit your preferences. Learn how to start enjoying your computer’s accessibility settings today.
What are accessibility settings?
Accessibility settings are features designed for those with specific vision, hearing, dexterity, focus, or mobility needs to use their devices with ease. Common accessibility features include:
- Text-to-speech, which reads the text on the screen aloud to the user.
- Closed captioning, which displays audio as text.
- Keyboard shortcuts, which allow the user to perform tasks on their computer without a mouse.
How to manage the accessibility hub
Making changes to your computer’s accessibility settings is fast and easy. Select the four-square Start button on your taskbar, followed by Settings > Accessibility. From there, you can make changes to vision features, hearing features, and interaction features.
Vision accessibility features
In the vision section of accessibility settings, you can make changes to, enable, or turn off the following options:
- Text size settings, which allow you to make text appear larger or smaller.
- Visual effects settings, which allow you to turn on or off scrollbars, transparency effects, or animation effects and control how long notifications appear on your screen.
- Mouse pointer and touch settings, which allow you to change your computer’s mouse pointer style or turn your touch indicator on or off.
- Text cursor settings, which gives you the option to change the size, color, and thickness of your text cursor.
- Magnifier settings, which give you the option to turn on the shortcut that activates the magnifier tool, change the zoom level, invert colors, smooth the edges of images and text, and turn on the reading shortcut.
- Color filter settings, which help make colors on your screen easier to see and differentiate by offering a choice of red-green, blue-yellow, grayscale, grayscale inverted, and inverted filters.
- Contrast theme settings, which give you the ability to use more distinct colors to make text and apps on your screen easier to see.
- Narrator settings, which allow you to turn on and adjust the screen reader settings including Narrator’s voice, speed, pitch, volume, and verbosity, as well as turning the braille display on and off.
Hearing accessibility features
In the hearing section of accessibility settings, you can modify, enable, or turn off the following options:
- Audio settings, which give you the option to turn on mono audio so that the left and right audio channels are combined or make your screen flash for audio notifications.
- Captions settings, which allow you to turn on captions for audio, change or edit the caption style (including opacity, size, color, and font), or add effects like a drop shadow.
Interaction accessibility features
In the interaction section of accessibility settings, you can make changes to, enable, or turn off the following options:
- Speech settings, which give you the option to turn on Windows Speech Recognition, letting you control your device and dictate text with your voice.
- Keyboard settings, allowing you to change the settings for sticky keys, filter keys, toggle keys, and keyboard shortcuts, as well as turning on the shortcut for the on-screen keyboard, an underline for access keys, or the option to use the print screen button to take screenshots.
- Mouse settings, which give you the option to use your numeric keypad to move your mouse pointer.
- Eye control, which gives you the option to use your eyes to control your computer and use text-to-speech to talk.¹
Now that you know how to turn on and modify your computer’s accessibility settings, it will be easier to be productive, creative, and have fun using your Windows computer.