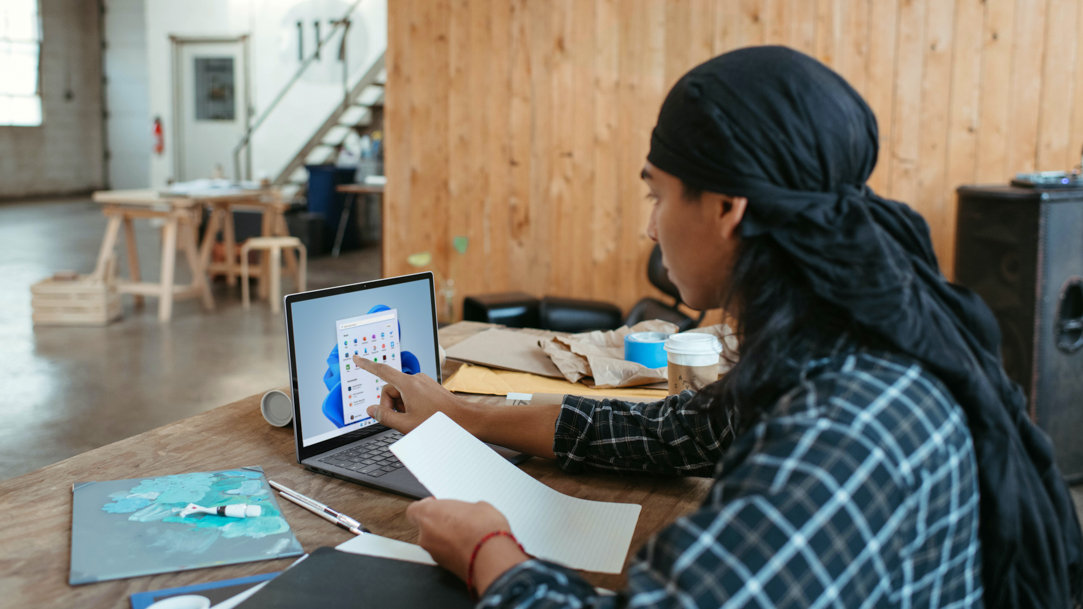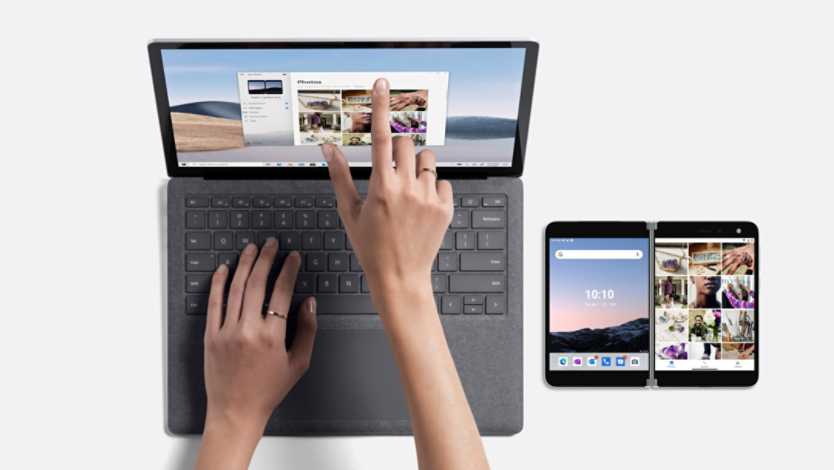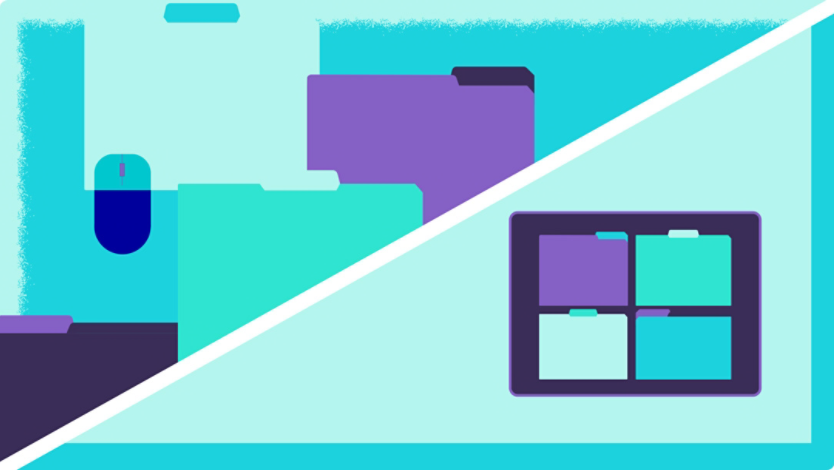A little organization goes a long way. When you edit your Start menu in Windows 11 to group apps into folders, you can save time and effort in your day-to-day. Do you want all the apps for creative projects in one place? How about keeping your work apps separate from your entertainment apps? Whatever organization or order you want, follow these tips to create, move, and remove Windows 11 Start menu folders and add a little more organization to your digital day.
Create, name, and move a Start menu folder
Follow these steps below to start organizing your Start menu apps into folders:
- Open the Start menu by selecting the Windows icon (four squares) on your taskbar or keyboard.
- If you don’t see the app you want to add to a folder, select All apps. When you find the app you want, right-click to select Pin to Start.
- Select any app icon in the Start menu, drag it and hover over another app icon. Both app icons will shrink, signaling that they are being put into a folder together.
- Drop the app, and you’ll see that a folder has been created.
- Add more apps to the folder by dragging and dropping.
- To name the folder, select it. You can now see all the apps inside it and change the folder title.
- Create as many folders as you like, drag and drop to move folders to new positions within the Start menu.
Remove apps from a Start menu folder
If you want to move apps between folders or remove apps from folders altogether, it just takes a few quick steps:
- Open the Start menu by selecting the Windows icon (four squares) on your taskbar or keyboard.
- Select the folder with the apps you want to remove.
- Select the app that you want and drag it out of the folder.
- Drop the app anywhere you’d like it within the Start menu.
Three ways to organize your Start menu apps into folders
Need some quick organization ideas? Here are a few ways you might organize your Start menu apps into folders.
- Work-life balance. Separate your personal and professional lives by keeping work-only apps in their own folder.
- Like with like. Put similar apps together. You might place language-focused apps, like Microsoft Word, with related apps, like your favorite digital reader. Perhaps you use Excel for finances and want it grouped with the Calculator app, or you want your Photos app with your favorite graphic design software.
- By user. If you share your device, you might create folders for apps specific to any one user. That way, you don’t have to sift through each other’s apps to find what you need.
Pin Start menu folders to your taskbar
Now that you’ve edited the Start menu to group apps into folders, you can extend that organization to your taskbar. Here’s how to pin Start menu folders to the taskbar at the bottom of your desktop for easy access.
- Open the Start menu by selecting the Windows icon (four squares) on your taskbar or keyboard.
- Right-click the folder you want to pin to your taskbar.
- Select Pin to taskbar. The folder will appear on your taskbar.
- Drag and drop to move the folder to a new position on the taskbar.
With these tips, you can edit your Start menu to work best for you. For more ways to stay organized and get the most out of Windows 11, head to the Windows Learning Center.