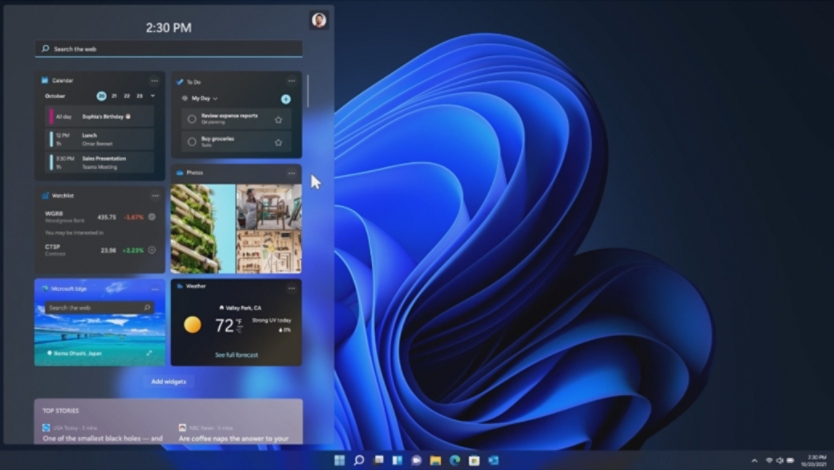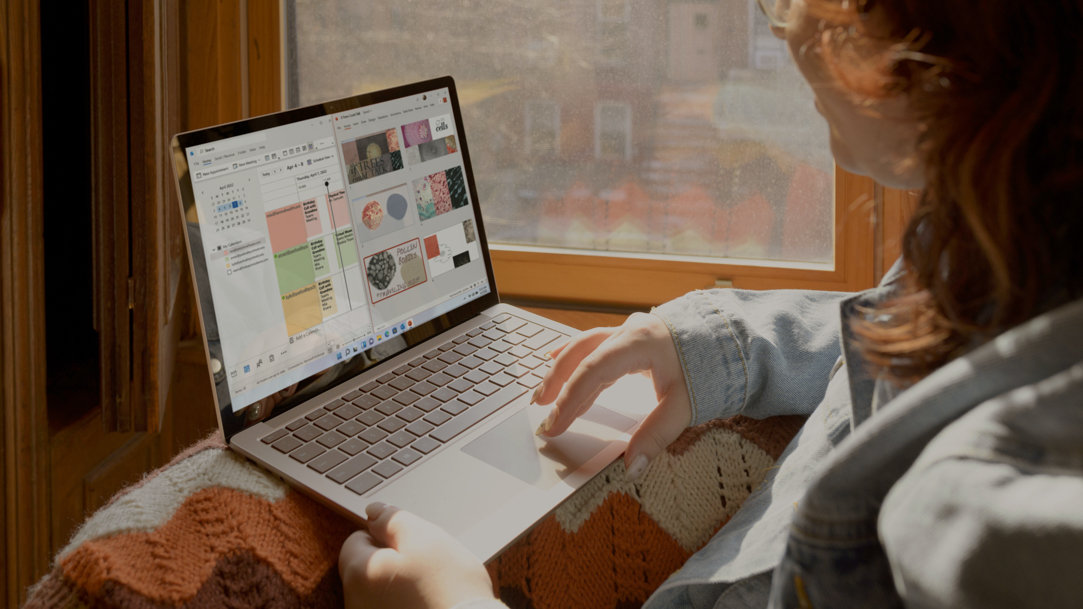
October 09, 2023
With so many things competing for your attention, staying focused on the task at hand can feel like a challenge. If you’re keeping tabs on the stock market or a favorite sports game during your productive hours, you may be tempted to check you phone or open a new app on your computer. Instead, get content from your favorite apps without navigating away from your work with Windows 11 widgets. Learn what widgets are and how to use widgets to stay organized and productive.
What is a widget?
A widget is a small card that runs on your Windows 11 desktop and gives you quick access to a favorite app or feature. It can display dynamic weather information, news headlines, calendar appointments, sports scores, and more. Your personalized widgets are displayed in your widgets board, which you can find by hovering over or selecting the weather icon in your taskbar or selecting Windows logo key + W. Customize your widgets board to show you snippets of information you want at a glance with minimal interruption to your workflow.
How to design your widget board
You have control over which widgets to include in your widget board, the information they provide, and where they appear within the board. Here’s how to install, customize, pin, and unpin widgets to create your perfect setup.
Install a new widget
You can choose from widgets that are available on your device or a wide selection of downloadable widgets.
Customize your widgets
Customization options vary depending on the widget. For example, choose which stocks to follow in a finance widget or set your location in a weather widget. Here’s how to get started:
Pin and unpin your widgets
Pinning and unpinning widgets keeps them in a predictable place for easy access. Pin a widget by selecting the pin icon in the upper-right corner of the widget. Select Unpin to release the widget.
The benefits of using widgets
Widgets are one of many Windows 11 features designed to make life that much easier. Here are a few of the benefits of using them:
Widgets are a simple but powerful tool that can help you stay productive. Take advantage of widgets and more productivity tools when you use Windows 11.