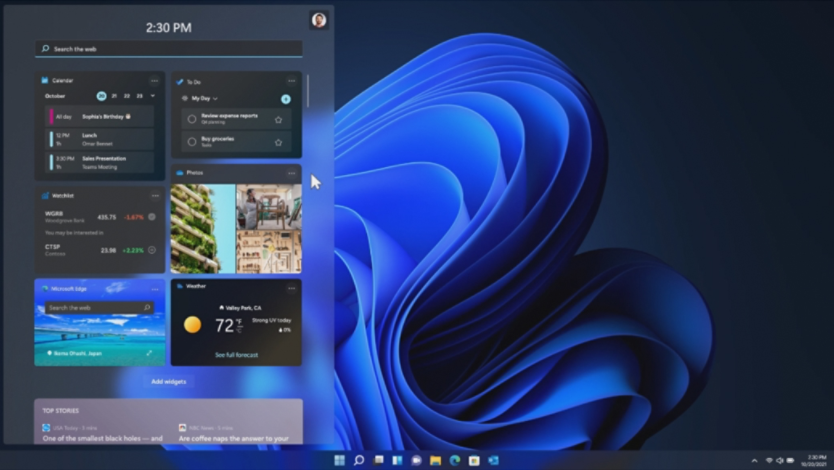July 05, 2023
Dark mode is a popular setting in many social media apps and browsers, and it’s also available as a feature in most operating systems. Many people turn Dark mode on because they prefer how it looks, but there are other benefits. Learn how to make Dark mode work in Windows 11 and why you might want to use it.
What are the benefits of Dark mode?
Light mode is typically the standard setting for most computers, but lots of users are making the switch to Dark mode for a variety of reasons. Here are some benefits to turning on Dark mode:
How to use Dark mode in Windows 11
Setting up Dark mode in Windows 11 is a quick and easy process. Follow these steps:
How to set custom times for Dark mode
Dark mode doesn’t have to be an all-day affair. If you prefer Light mode during the day and Dark mode at night, customize Dark mode timing with auto Dark mode. For this feature, you can activate Schedule night light in your system’s display settings. This feature allows you to schedule Night Light to turn on and off at specific times. You can also schedule Night Light to activate at sunset by turning on location services in your location settings.
If you want more tips on making Windows 11 do even more for you, we have you covered. Visit the Windows Learning Center.