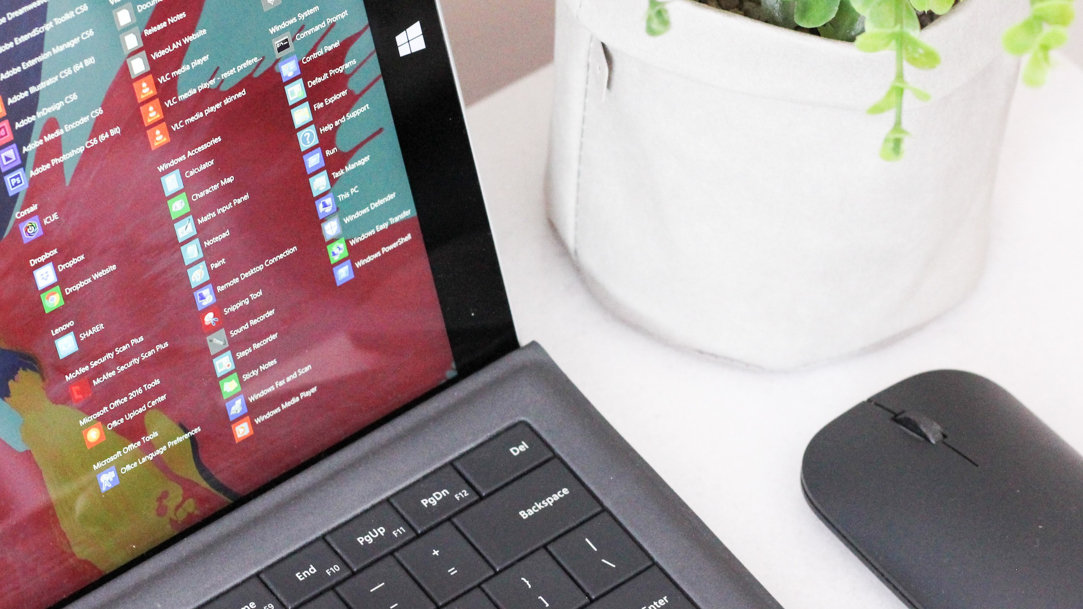
May 23, 2023
If you use your computer every day, it’s only natural that your desktop reflects your personality. Make your Windows 11 PC aesthetic with these tips on customizing your computer’s theme, background, and more.
Start with a theme
Windows themes change the look and feel of your desktop with background pictures, window colors, and sounds. In addition, Windows 11 themes are free to apply to your entire operating system. Choose from practical themes that reduce eye strain, aesthetic themes with exclusive art, themes from your favorite video games, or panoramic themes that span two monitors. Follow these steps to install a desktop theme.
You can also explore Windows 11 desktop themes in the Microsoft Store.
Personalize your computer with your favorite color
Paint your Windows desktop with vivid colors in just a few simple steps. You can change the color and/or accent color on title bars, the taskbar, and the Start button. Windows 11 has three different modes with color-customization options, including:
How to change colors in any mode
Here’s how to change your desktop’s colors in Light, Dark, or Custom mode.
Change colors in Light mode
Expand the Accent color section, then:
a. Select Automatic to have Windows choose a color for you.
b. Manually select an accent color under Recent colors, Windows colors, or View colors.
Change colors in Dark mode
Change colors in Custom mode
Change your desktop background image
Nothing sets the tone for your computer and pulls everything together as nicely as a well-optimized background image. You can even change your background on multiple desktops in Windows 11! To set a new background image, simply:
Download Windows 11 to start customizing your desktop to match your aesthetic.

Find helpful ways to stay organized in all aspects of your life by using Microsoft tools.
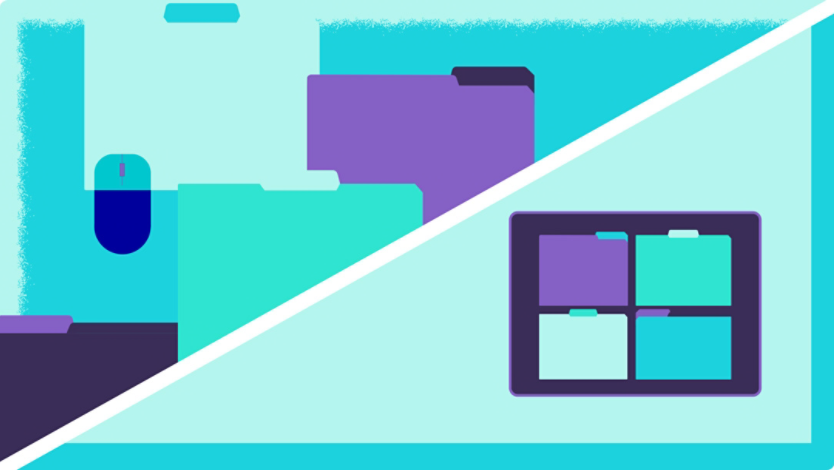
Give your desktop a fresh start with these tips for decluttering your digital space.

3 ways to get organized while working from home.
