Whatever type of schooling you’re doing, several key Windows features can help improve your skills and assignments. Learn how to capture thoughts more quickly, hone presentation skills, get math help, do two things at once, and more with Windows 11.
First-time users of the Dictate feature will be asked to give permission for Word to use the microphone, after which talking and transcribing can begin. Thoughts can be recorded with focus kept intact and productivity preserved. Word will do its best to transcribe everything with capitalization and punctuation. This is especially helpful for kids who have dyslexia, dysgraphia, or who have trouble reading or writing.
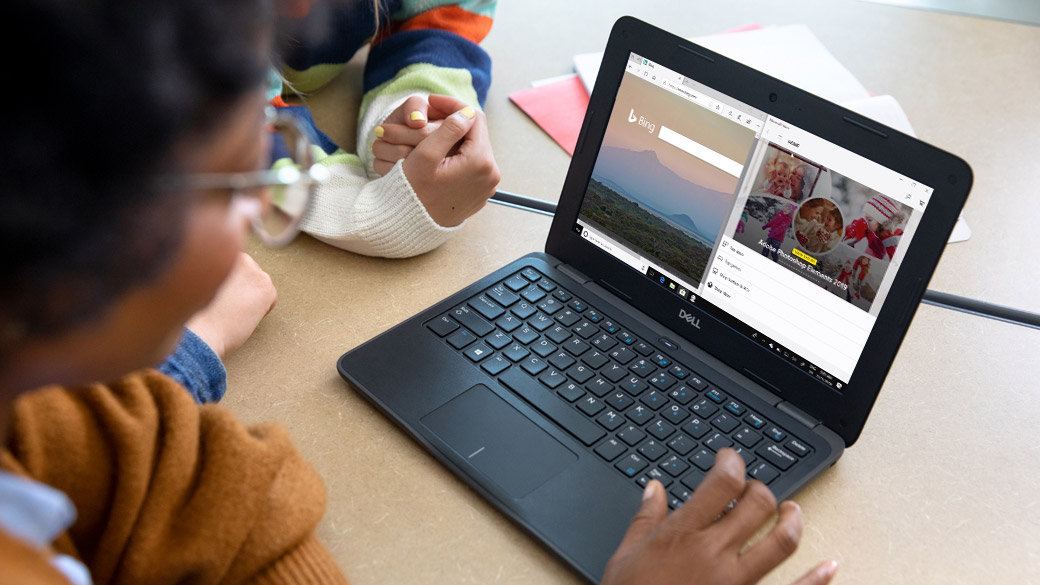
Capture thoughts more quickly
Most people can talk faster than they can type. Save time and collect your ideas more quickly with Dictate, the speech-to-text feature in Microsoft Word.
First-time users of the Dictate feature will be asked to give permission for Word to access the microphone. Once permission is granted, click the microphone icon to begin. Word will do its best to transcribe everything with capitalization and punctuation. Your thoughts can flow as you speak your ideas to the page. This may be particularly useful for anyone with dyslexia, dysgraphia, or who has trouble reading or writing.

Most students dread being assigned a presentation, but luckily, Windows can help sharpen both content and delivery. Practicing presentations while looking into a mirror is a long-standing tradition, but at best it can help you with eye contact and facial expressions. You can get more impactful guidance on your presentation skills with Presenter Coach in PowerPoint. If you give permission to use your computer’s microphone, it can analyze a speech or presentation.
Presenter Coach looks out for all of the following::
For example, if you say the phrase, “best man for the job,” Presenter Coach will suggest “best choice for the job” to use more inclusive language.
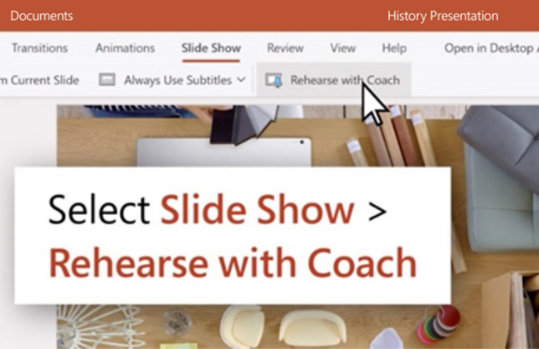
Ever read a large block of single-spaced, tiny-sized text and not comprehended a word of it? Immersive Reader can help with that and even provide extra help to anyone learning to read.
Immersive Reader takes text and increases the sizes of the letters and spacing between lines, while simultaneously enabling it to be read aloud in voice. As it reads the passage, it highlights each word as it’s spoken. At any time, you can change the reading speed, font, or background color, and you can even highlight which words are nouns, adjectives, or verbs.
This powerful tool can also translate words or entire documents into 67 languages. It’s an excellent tool for homework assignment help. Immersive Reader is included in Word, Outlook for the web, OneNote, Teams, Flipgrid, Forms, Microsoft Edge, Minecraft, Whiteboard, and Office Lens.

Multiply your abilities with math help
Math Assistant is a digital tutor that helps with difficult math problems. Write or type math problems in OneNote, and Math Assistant can solve it for you—helping you reach the solution quickly or displaying step-by-step instructions so you learn how to reach the correct answer on your own.
Say you are faced with a problem in your textbook with an ask like “solve for x.” Where would you start?
With Math Assistant in OneNote, you could start by sketching out the problem with the draw tool. After solving, you can even have Immersive Reader read steps aloud and generate quizzes for additional practice to help you learn the concepts, not just get the assignment done.
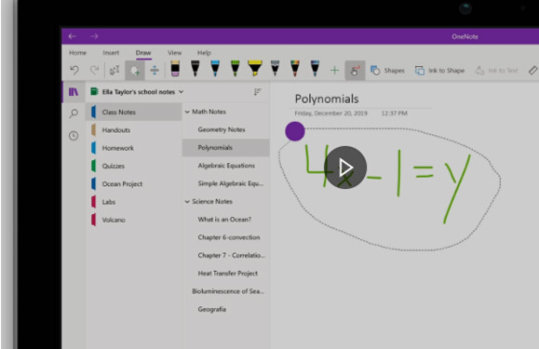
Flipping back and forth between windows wastes time, but we’ve all done it. It could be that your class is streaming in your browser, and you’re taking notes in OneNote or “passing notes” in Teams or Skype. Maybe your reference material is on a web page, and you’re answering questions in another app. If you’re still flipping back and forth between the different apps and windows, prepare to be delighted by Snap.
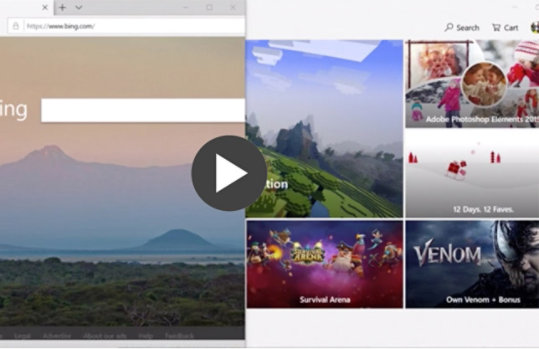
With these Windows 11 features to help with your homework assignments, you can increase productivity and maximize academic success.

Get some tips to best prepare for remote, distance, or hybrid learning by preparing the must-have apps for successful students.

Learn easy safeguards you can put it in place to help protect from unseen threats online, while helping your kids become more independent.

Is your computer keeping up with everything you've been trying to do for the last few months? Get tips on what to look for to get the speed, price, style and more that works for you.
Share this page