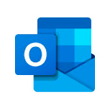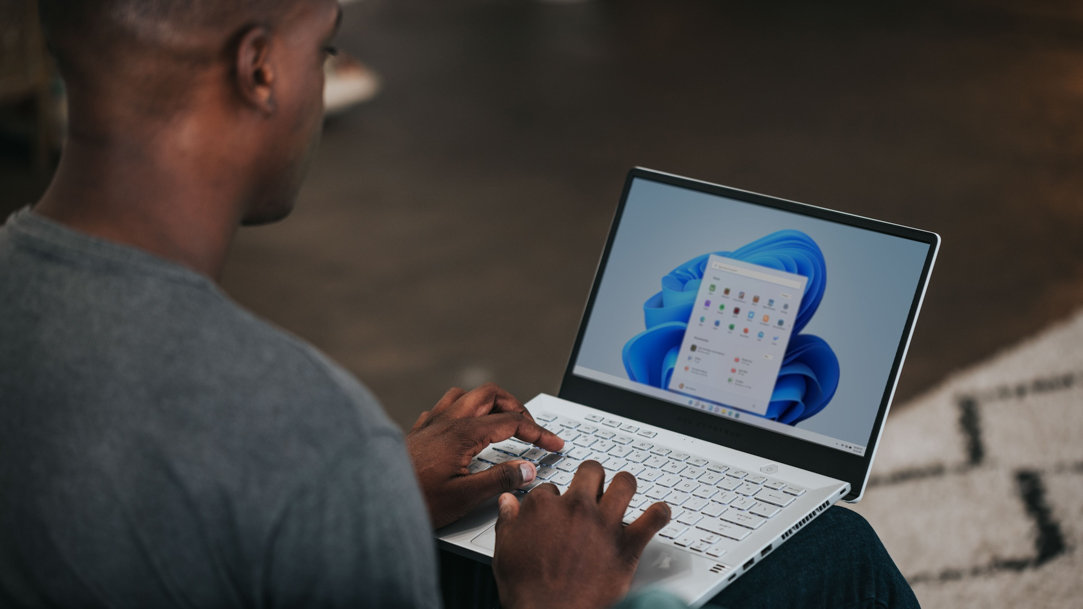
July 05, 2023
If you need to be productive, you can shut yourself in a quiet room and hang a “Do Not Disturb” sign on the door to limit distractions, but what about interruptions from your computer? Notifications, alerts, and ads can disrupt your flow, especially if you’re trying to get something done on a deadline. Learn how to avoid distractions and stay focused with these tips from Windows 11.
Limit distractions and focus on your tasks
You’re in the middle of reading an e-book, playing a game, or creating a presentation, and suddenly Windows is alerting you of a software update. These notifications and alerts may be important, but if you’re in the middle of something, they can seem awfully annoying. Thankfully, Windows 11 has a few ways for you to stay focused on the task at hand and minimize distractions while you work.
Start a focus session
The focus session feature in Windows 11 limits system distractions. When you’re actively in a focus session, a timer will appear on your screen for the duration, you won’t see any alerts in your taskbar, and notifications will be silenced.
To begin a focus session in Windows 11, follow these simple steps:
Turn on Focus assist
In addition to focus sessions, Windows 11 also has focus assist for greater overall control over notifications. Focus assist can help you manage notifications and sounds that would otherwise be distracting—whether that’s email notifications in Microsoft Outlook or messages from colleagues in Microsoft Teams. Use it while you’re sharing your screen, playing games, or during specific hours only. There’s an option to allow alarms and designated high-priority notifications to stay on while blocking all other notifications. When you’re ready, you can view a summary of all the notifications you’ve missed and deal with them accordingly.
Here's how to turn on Focus assist in Windows 11:
Focus assist settings
There are three main settings in Focus assist: two that determine what kind of notifications you’d like to receive (priority or alarms) and one that disables or allows all notifications and alerts.
If you choose Priority only, you’ll have the option to customize a list of notifications and alerts that should still come through. If you choose Alarms only, all notifications will be hidden except for alarms you’ve set.
You can also set automatic rules for Focus assist that clearly define when you don’t want to be disturbed, whether it’s specific hours of the day or while you’re completing certain tasks, like sharing your screen or playing a game.
Protect your time
If you work from home, disabling notifications over the weekend might be a great way to help keep your home and work lives separate, so you don’t accidentally get sucked into a project or work email. Similarly, if you’re working on a tight deadline, turning off notifications until your project is finished is probably a smart idea, especially if you’re easily distracted.
Get Windows 11 to experience all the incredible built-in tools that help you avoid distractions while you’re working or playing. Now you’ll be able to finish your tasks or complete a level you’ve been stuck on without being interrupted by a notification.

Jump into your new operating system with 11 exciting features, benefits, and tools to kickstart your Windows 11 experience.

Use Windows accessibility features to help personalize your computer experience.

Take full advantage of Windows 11 by syncing your settings across all your computers.