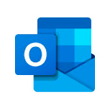January 4, 2024
Whether you’re sharing files with coworkers and clients at the office, or sending something personal to a friend, it’s important to keep safety in mind when uploading and downloading files to your device. Despite the advanced security features embedded in Microsoft products, not following the proper procedures can still leave your devices open to malware and viruses. This quick guide will show you how to use some of Microsoft’s most popular tools to upload, download, and share files securely, all while keeping your devices safe.
How to upload and download files securely in Teams
The dynamic messaging tool is much more than just a forum for chat. Learn how to safely manage and share files in Microsoft Teams.
To securely upload files in Teams, follow these steps:
Now that your file is uploaded, you can share it with specific team members or your entire team. You can also add a description or comment on the file to provide more context or information.
To securely download files in Teams, follow these steps:
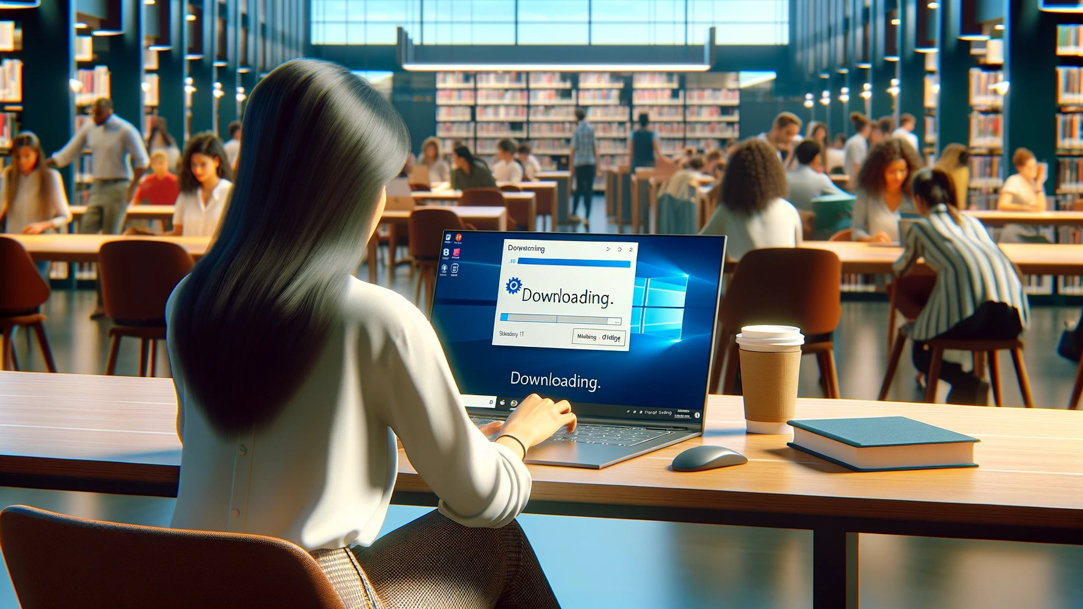
CREDIT: Image created with AI
How to upload and download files securely in Outlook
Outlook is a powerful, industry-leading email tool. It can also serve as a tool for secure file sharing and distribution.
To securely upload files in Outlook, follow these steps:
To securely download files in Outlook, follow these steps:
Tips for securely uploading and downloading files
It never hurts to take a few extra safety precautions. Try the following security tips to ensure that you’re securely uploading and downloading files:
If you use Windows 11, you are already protected by built-in Windows security and Microsoft Edge security features, which provide exceptional antivirus protection. Learn about more ways to stay safe on your Windows devices in the Windows Learning Center. For safe web browsing tips, visit the Microsoft Edge Learning Center.
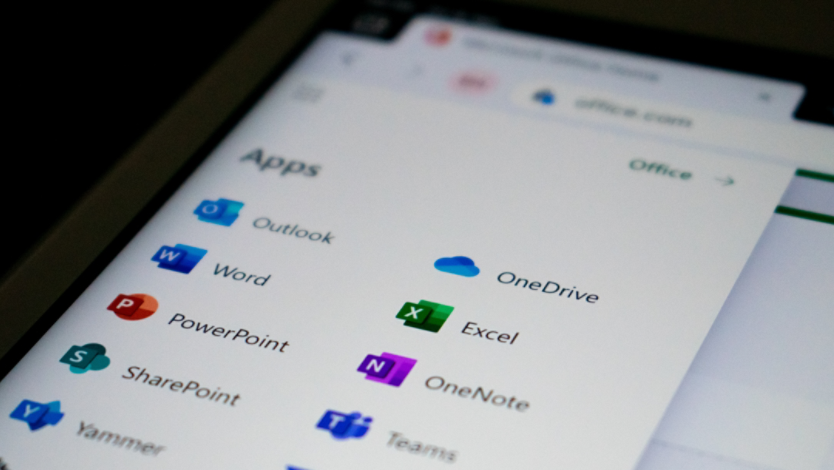
Store your data safely and conveniently on the cloud.

Thanks to Windows 11, you can securely share your files and sensitive information without worry.

Windows 11 makes it possible to send large video files without bringing your device to a standstill.