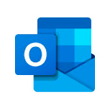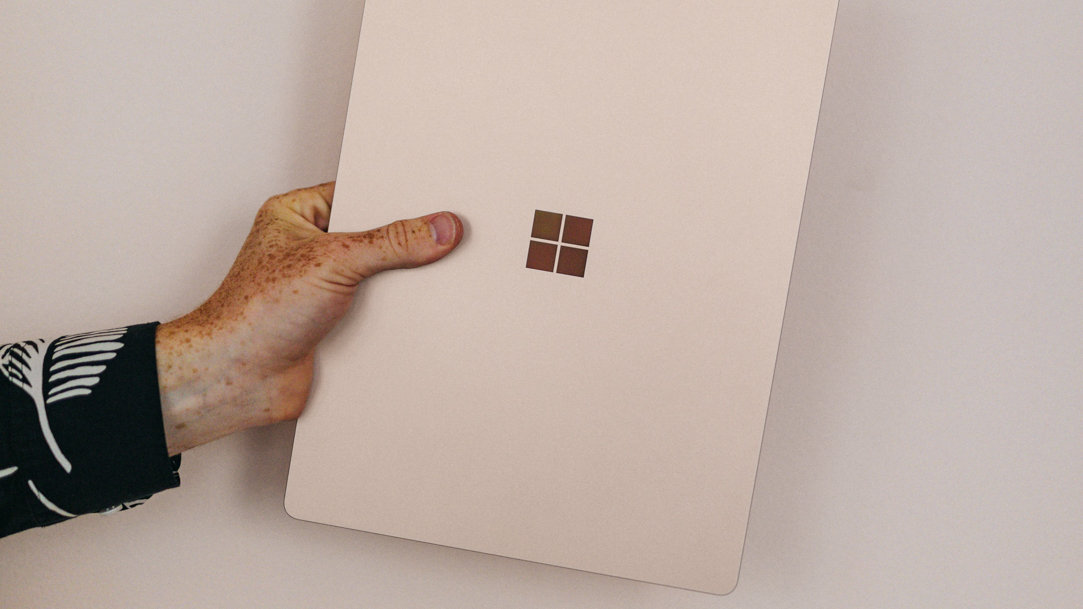
May 23, 2023
Technology has become an important part of our lives, which means we are constantly using our devices. Whether you’re getting some work done on your laptop, answering a text message on your phone, or watching your favorite show on your TV, you’re always facing a digital screen of some sort. It’s hard to completely cut technology out of your life but finding ways to limit your time using devices can be a good first step toward focusing on life off-screen. Learn how Windows 11 can help you reduce your screen time.
What are some benefits that come with limiting screen time?
While technology is great for productivity and entertainment, excessive use can have some negative effects on your health. For starters, spending too much time looking at a screen can cause eyestrain and is known to affect sleep patterns. Being focused on a screen also means you’re not moving around as much, which can lead to less physical activity. By limiting your screen usage, you can give your eyes a rest and make more time to keep your body moving.
Windows 11 features to try for reducing screen time
Finding a good balance between technology usage and other daily activities is important, and Windows 11 features can help you reduce your screen time to get to that middle ground. Here are a few tips you can try to minimize your computer use:
Use the new Focus feature
A big reason why we end up spending so much time on our devices is because it’s easy to get distracted. Getting an important notification can disrupt your workflow, and the temptation to search for things that are unrelated to work is hard to resist. Focus is a built-in Windows 11 feature that helps you stay productive so you can log off of your computer faster. Focus sessions allow you to track your productivity by putting a timer on your screen and limiting notifications from your apps. To access Focus, press your Windows key and navigate to Settings > System > Focus > Start focus session. You can also start a focus session on the Clock app.
Turn on do not disturb mode
Do not disturb is a feature that is automatically turned on when in Focus mode to keep you from getting distracted by notifications. If you want to use do not disturb by itself, press the Windows key and go to Settings > System > Notifications to find the feature. You can also customize your do not disturb settings to have them turn on during specific times throughout the day.
Use your calendar to set up reminders
You can use your Windows Calendar tool and set up reminders to take a break from your screen. Open your Calendar tool and create events to get a notification when it’s time to step away from your device. Focus sessions may block these reminders as well, so make sure to enable your Calendar notifications by customizing your Focus settings. If you have an Outlook account, you can also set up daily reminders through your Outlook calendar.
Check your screen time
Knowing how often you’re looking at your screen can give you a better sense of how much of your time is devoted to computer use. You can find an outline of your screen time by going to Settings > Power & battery > Battery usage. With this information, you can decide how you want to adjust your screen times by setting daily goals for cutting back.
Using these features in Windows 11 can reduce the risk of screen overuse and help you focus on the things that matter offline. Upgrade to Windows 11 to get the most up-to-date tools for productivity and focus.

Find helpful ways to stay organized in all aspects of your life by using Microsoft tools.
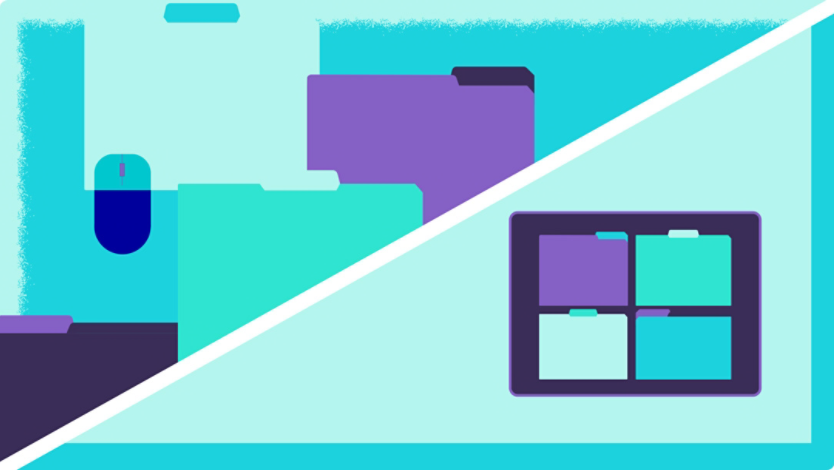
Give your desktop a fresh start with these tips for decluttering your digital space.

Learn how video games can help social skills and be a healthy way to relax.