
October 09, 2023
Whether you prefer brainstorming ideas out loud, can talk faster than you can type, or need an accessible, hands-free option for getting words on the screen, the Windows 11 voice-typing feature has you covered. Learn how to use this voice typing to your advantage and get the most out of the speech-to-text functionality on your Windows 11 device.
How does Windows speech-to-text software work?
The built-in speech-to-text software in Windows 11 turns your spoken words directly into text. If you’d like to compose a document or write anywhere you see a textbox by talking instead of typing, you can! As long as you’re connected to the internet and have a working microphone, you should be able to use this feature to type with your voice.
How to enable voice typing
If you’re ready to try voice typing on your Windows 11 computer, follow these steps:
Within Settings, you can also toggle on Voice typing launcher. This will launch the voice typing menu whenever you are in a textbox. For punctuation support, select the Settings icon and toggle on Auto punctuation.
Setting and switching between voice typing languages
To help the speech-to-text software properly understand your dictation, make sure it’s set to the right language, region, or dialect:
Would you like to switch between voice typing languages? No problem! Select Windows logo key + Spacebar to access the language switcher.
Ways to get the most out of voice typing
Now that you have voice typing set up in the way you want it, here are a few ways to make the most of it:
With Windows 11 speech-to-text software, getting your lists, ideas, stories, and insights written down is as easy as speaking them aloud. Learn about other standout Windows 11 features in the Windows Learning Center.
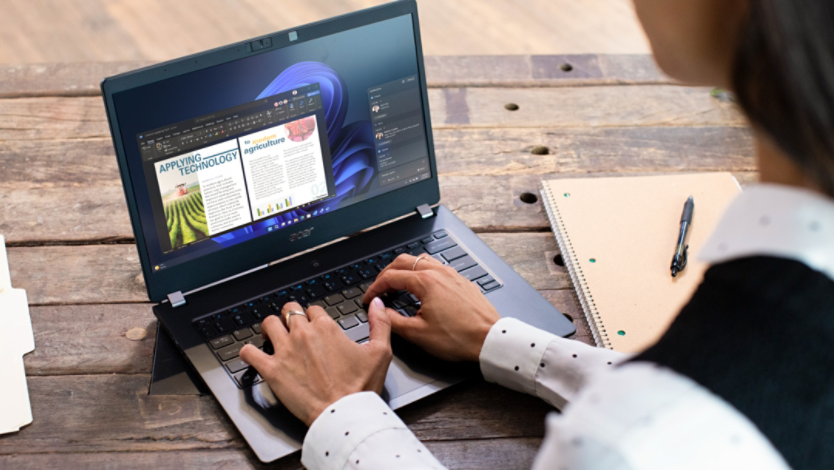
Learn how you can remap your keys on a Windows 11 device.

Get to know these screenshot taking methods and save important information to your PC.

Find the features to help with specific vision, hearing, or mobility needs.

