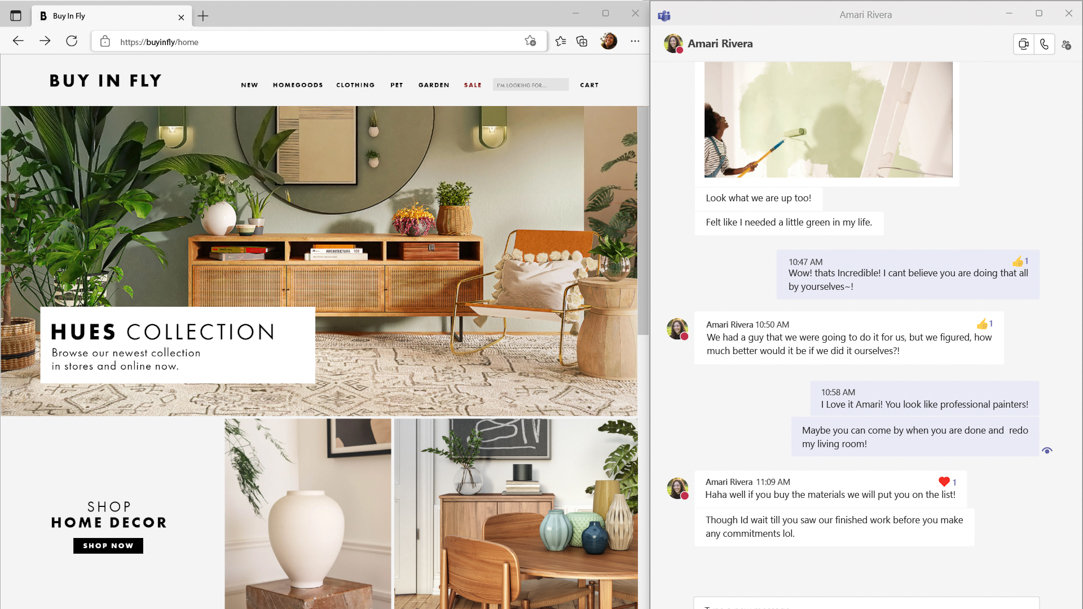
September 28, 2023
Do you wish you could stop switching between windows to use two or more apps at a time? Snap layouts has you covered! With Windows 11, you can easily organize your screen by “snapping” windows into predefined layouts. This helps you maximize your multitasking and save time you would have spent searching for the windows you need. Learn about Windows 11 Snap layouts, Snap groups, and ways to use these features to get more done.
What are Windows 11 Snap layouts?
Snap layouts are preconfigured ways to organize windows on your screen. You can choose from two windows side by side, both using one half of the screen, or four windows, each using one quarter of the screen. You might choose a layout with one window using up a third of the screen and another window using up the rest. These and other layouts are available to you in a few simple steps, so you can organize your windows into any configuration you like with ease. This may save you having to minimize each window and stretch it to the exact size you want. Snap layouts does that for you!
How to open Snap layouts?
As long as you have the windows you need open on your device, arranging them into a Snap layout is easy. Here are quick ways to start using Snap layouts:
If needed, you can adjust the size of each window in the layout. Drag the windows’ edges to resize them to better fit your workspace.
What are Snap groups?
When you use a Snap layout, the windows in the layout form a Snap group. This is one more way to save time with a Snap feature. If you hover over any of the app icons that include a window in a snap layout, you can choose to see that one app full screen or you can choose the snapped apps, which appear as a Snap group. This way, you don’t have to recreate a Snap layout whenever you switch to a non-snapped app. Your Snap group is available to hop back in.
More ways to configure your Windows 11 Snap layouts
You have a lot of choices when it comes to Snap layouts, from the layout you want to how layouts work on your device. To decide when Snap layouts will be available to you as well as how and when Snap groups appear, head to Settings > System > Multitasking. You can toggle Snap windows on and off, and you can customize Snap settings to what works best for you.
How to get the most out of Snap layouts?
Whether you want to use Snap layouts in the office, at school, or for personal projects, here are four ways Snap layouts can make your screen time more productive:
And the list goes on! For work, play, and beyond, Snap layouts in Windows 11 can enhance your screen experience and make your flow more productive. For other tips, tricks, and insights to get the most out of Windows 11, head to the Windows Learning Center.
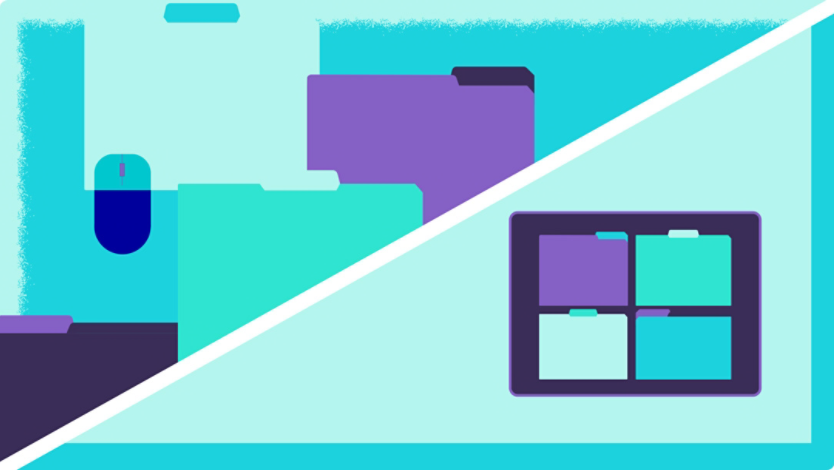
Free your mind by organizing your digital spaces.

Learn some easy ways to get your new Windows computer up and running.

Now is a great time to digitize photos that have been sitting in a box and share them with friends and family.

