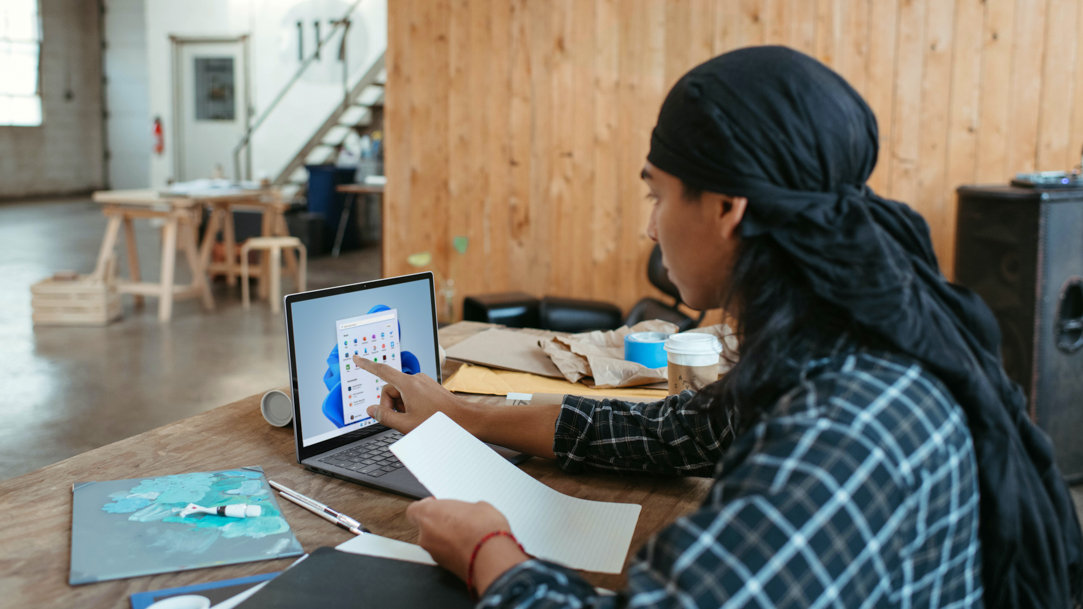
September 28, 2023
A little organization goes a long way. When you edit your Start menu in Windows 11 to group apps into folders, you can save time and effort in your day-to-day. Do you want all the apps for creative projects in one place? How about keeping your work apps separate from your entertainment apps? Whatever organization or order you want, follow these tips to create, move, and remove Windows 11 Start menu folders and add a little more organization to your digital day.
Create, name, and move a Start menu folder
Follow these steps below to start organizing your Start menu apps into folders:
Remove apps from a Start menu folder
If you want to move apps between folders or remove apps from folders altogether, it just takes a few quick steps:
Three ways to organize your Start menu apps into folders
Need some quick organization ideas? Here are a few ways you might organize your Start menu apps into folders.
Pin Start menu folders to your taskbar
Now that you’ve edited the Start menu to group apps into folders, you can extend that organization to your taskbar. Here’s how to pin Start menu folders to the taskbar at the bottom of your desktop for easy access.
With these tips, you can edit your Start menu to work best for you. For more ways to stay organized and get the most out of Windows 11, head to the Windows Learning Center.
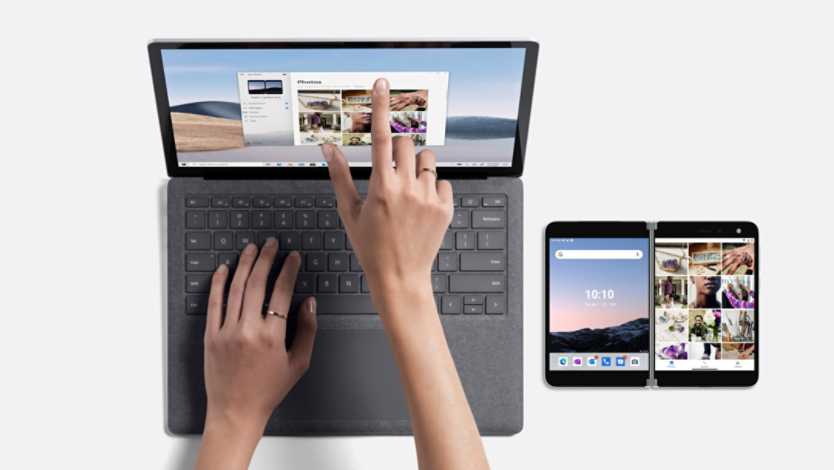
Share special moments with friends and family with these tips on transferring videos from your phone to your computer.

Jump into your new operating system with 11 exciting features, benefits, and tools to kickstart your Windows 11 experience.
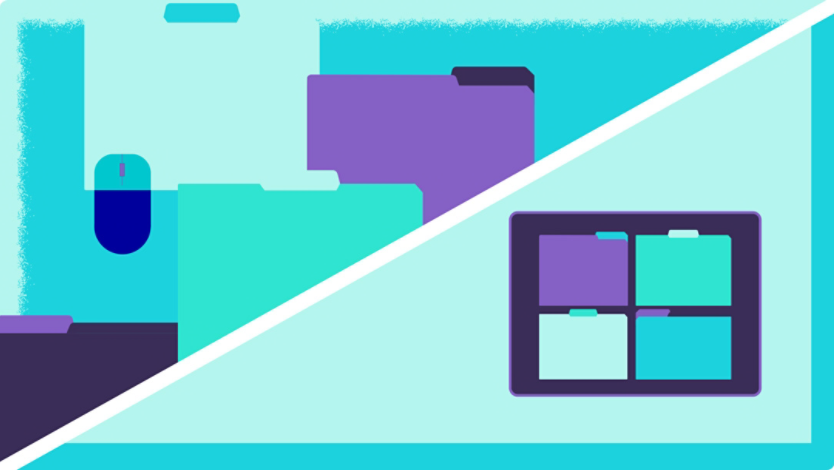
Free your mind by organizing your digital spaces.


