
April 25, 2023
If you’re working through several different projects at once or need to constantly switch through tabs, having multiple desktops on your screen can make it easier to manage everything. Windows 11 comes with new updates that improve the appearance of multiple desktops for more hassle-free task management. Learn more about using multiple desktops so you can simplify the way you organize your screen.
What are the benefits to using multiple desktops?
Having multiple desktops allows you to separate your tasks into different places, which can be especially handy if you need to multitask. Designating a desktop for each project you’re working on can make it less overwhelming to look at your screen. Instead of sifting through a never-ending collection of browser tabs or clicking between tools and apps, you can simply switch desktops to keep everything in its own place.
Multiple desktops are also helpful with separating work matters from personal activities, like entertainment and games, to keep you focused when you need to work. Stowing your streaming and gaming apps away in another desktop keeps them out of sight and out of mind as you work, which helps to minimize distractions.
New features in Windows 11 desktops
Windows 11 features take multiple desktops to new heights with customization settings. With Windows 11, you can customize the backgrounds for each desktop and rename them based on their functions. Customizing your desktops can help you differentiate them with ease when you need to flip through your screens.
How to manage your desktops with Task View
You can create a new desktop in seconds with the Task View button on your taskbar. Task View can also be opened by pressing the Windows key+Tab. Once you open Task View, you’ll see a layout of your open applications and an option to create a new desktop at the top of the screen. To save even more time, you can bypass Task View and press Windows key+Ctrl+D to create a new desktop.
You can also use Task View to customize your desktops. Simply right-click your desktop in Task View to see your options for renaming and changing the background of each screen. To switch out your desktop, open Task View or press Windows key+Ctrl+right/left arrow key.
Using the Snap feature to organize your desktops
The Snap feature tool that takes your desktop organization a step further. With the Snap feature, you can put the apps you use most on one screen to optimize your desktop space. If you are constantly flipping between your messaging app and browser for work, you can snap them together and have them appear on the screen at the same time. To access Snap layouts, press Windows key+Z, and choose a predetermined Snap layout that best fits your needs.
Windows 11 makes it easy to keep the contents of your screen organized. Upgrade to Windows 11 today to enjoy the latest features.
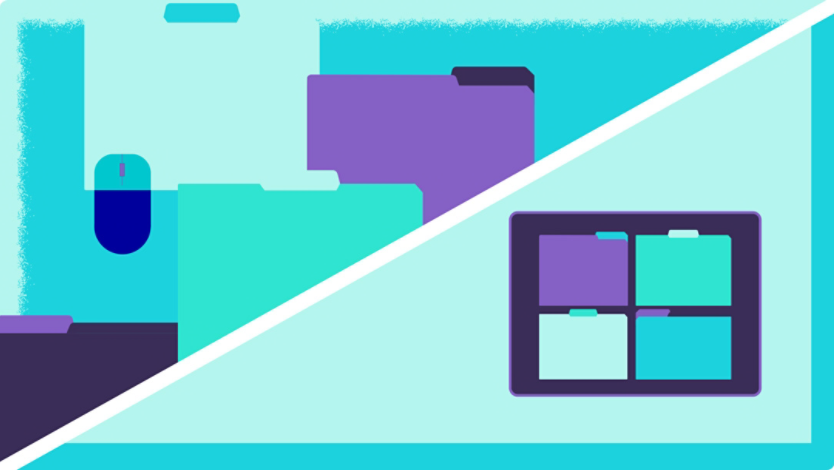
Give your desktop a fresh start with these tips for decluttering your digital space.

Manage your finances, files, and everyday tasks with a few organization tips.
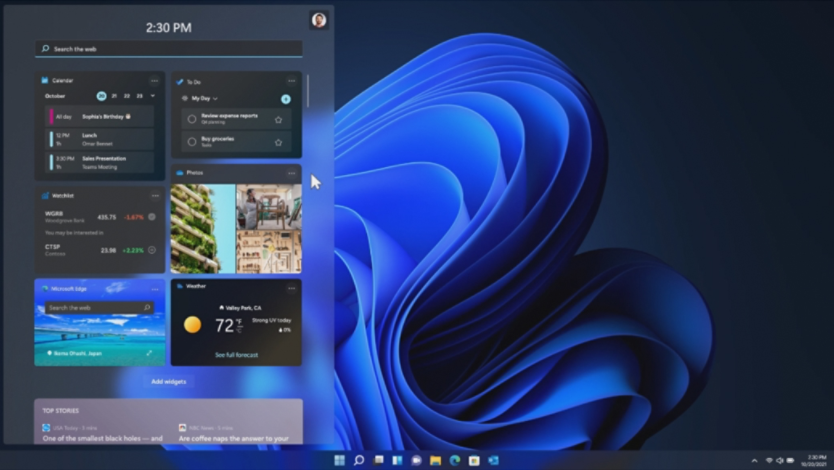
See everything you need in a glance with Windows 11 Widgets.
