
June 06, 2023
Eyestrain is a condition that affects many people, especially those who work on their computers every day. If you’ve ever experienced a headache, blurry vision, or irritated eyes after a long day of work, your digital screen may be the culprit. Some efficient ways to minimize the risk of eyestrain are to reduce your screen use and make a few adjustments to the way you use your device. Learn how you can change your Windows 11 settings to make it easier to look at your screen.
How does your computer cause eyestrain?
Excessive computer use is often associated with eyestrain. Because of the connection between the two, it’s commonly referred as “digital eyestrain” and “computer vision syndrome.” When we use computers, our eyes become so focused on the contents of the screen that they can become fatigued. Computer screens are also very bright, and concentrating on a bright screen for several hours can irritate your eyes. If your eyes tend to feel dry after looking at your screen, you may not be blinking enough throughout the day. Screen use can cause you to blink less, which can lead to dry, burning eyes.
How to combat eyestrain on Windows 11
If you are frequently experiencing symptoms of eyestrain, you can take matters into your own hands by utilizing Windows 11 features. Here are some tips you can try:
Switch to dark mode
Dark mode is a popular option in many apps, and it’s available in Windows 11 as well. The default background for Windows is light mode, which can be too bright for some users. To access dark mode, select the Windows key and navigate to Settings > Personalization > Colors. You’ll see an option called Choose your mode, and from there you can select Dark under the dropdown menu.
Use the night light feature
Computer screens give off blue light, which can exacerbate eyestrain symptoms and make it harder to fall asleep at night. The night light feature in Windows 11 changes the colors on your screen to make it easy to look at. You can turn night light on by going to Settings > System > Display > Night light. The strength and timing of night light can be adjusted manually based on your preferences.
Turn off content adaptive brightness control
A new feature that’s available in some Windows 11 PCs is content adaptive brightness control, which adjusts the brightness of your screen based on what’s playing on your monitor. This means that your brightness level can rise abruptly when your monitor is showing something bright. If this feature bothers your eyes, you can turn it off by going to Settings > System > Display > Brightness and de-selecting Help improve battery by optimizing the content shown and brightness. You can also manually adjust your brightness settings through your keyboard or in settings.
Taking breaks from your screen coupled with these options in Windows 11 can help prevent your eyes from getting strained. Upgrade to Windows 11 today to get access to the most up-to-date Windows settings.

Use Windows accessibility features to help personalize your computer experience.
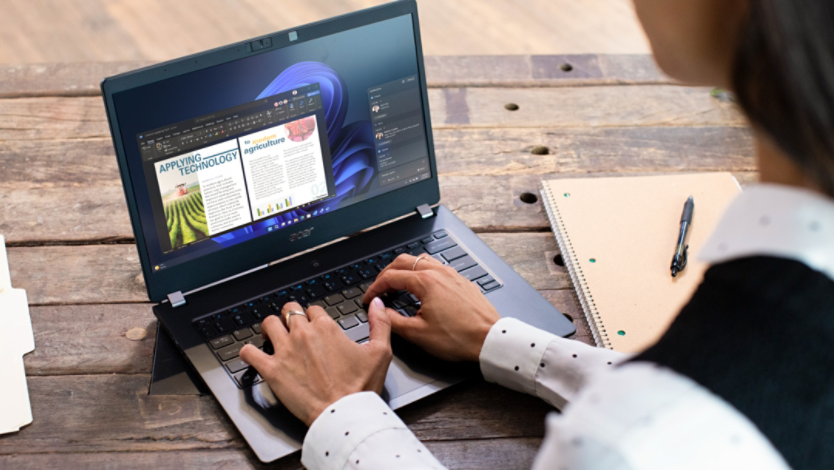
Learn how you can remap your keys on a Windows 11 device.

Get to know these screenshot taking methods and save important information to your PC.
