Education looks much different than it used to. Now, students may have the option to learn virtually or through a hybrid learning model. With learning (and maybe working, too) taking place in practically any location, a good computer can help with academic success wherever you are. Here are some tips to get your school computer set up and ready to go.
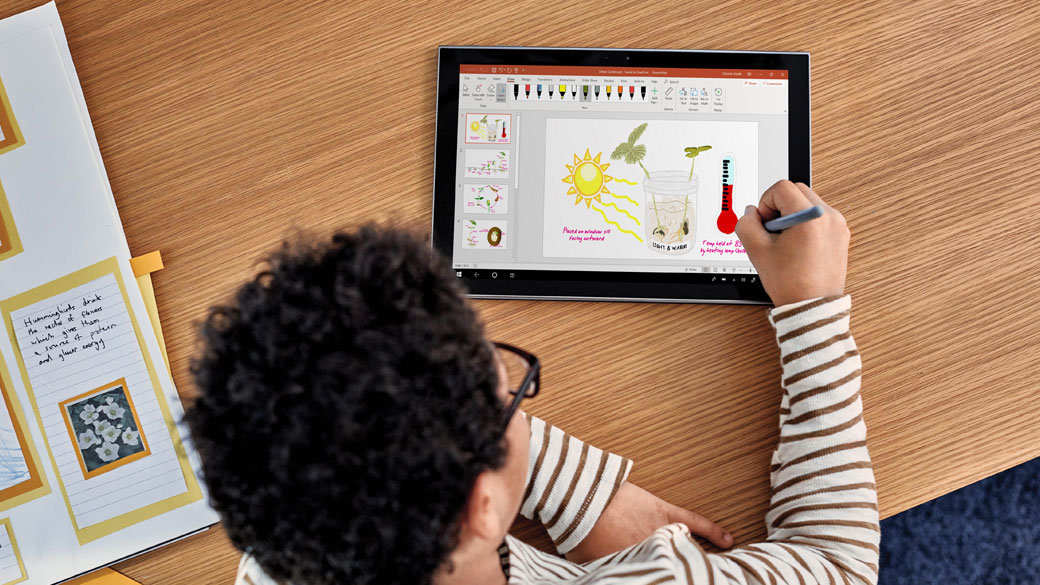
Everyone learns things and does tasks differently—and Windows 11 PCs are designed to adapt, making them a great choice for a school computer.

You can also set parental controls in Family Options. This is to help ensure younger kids stay safe as they explore the Internet. Set screen limits for games and apps to build healthy habits on the PC and to help stay focused during school.
Whenever you want to make changes, just start with the Settings panel. There’s a search bar built in, so you can instantly find the options you’re looking for.
OneNote makes it easy to take, keep, and organize notes from classes, study sessions, and test preparation. For example, you can start by organizing and labeling sections by class to keep track of materials like readings, class recordings, and practice tests. That way, you will have everything organized and in one place when it’s time for exams.
You’ll be grateful to have a digital notebook on your school computer when you need to find specific facts like the information the teacher said would “definitely be on the test.” Rather than flipping through your notebook page after page, just search in OneNote.
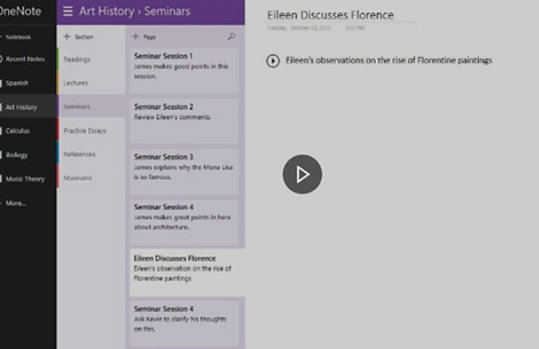
By customizing your school laptop with these tools, you’re preparing for academic success. You increase productivity by organizing everything in one place where it can be referenced anytime and on any device.
Got an email address ending in .edu? Then you’re in luck. For eligible students and educators, Office 365 Education version is free!
Make learning easier with Word, Excel, PowerPoint, OneNote, Microsoft Teams, and more.
Here are a few good reasons to download Office 365 right now on your school computer:

Teachers understand that technology is imperfect. But with cloud storage becoming the norm, it’s assumed that work can and will be recoverable if the PC falls off a bed, was accidentally left on top of the microwave, or gets chewed up by your roommate’s golden retriever.
When you enable OneDrive Backup on your school computer, you can safeguard term papers, school projects, and even class notes. But it’s not set to back up by default—you have to tell it which folders you want saved! You can then access them on any device or retrieve them wherever you study. You can even password-protect folders containing your most sensitive files.
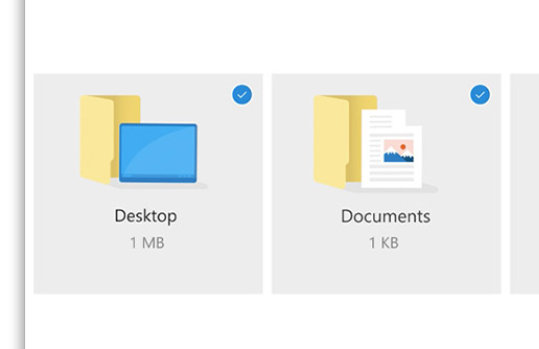
If you don’t already have a great computer for your student, check out our tips on what to look for in a new computer. If you already have a laptop for school, the customization tips outlined here will help you increase productivity, keep organized, and protect work to achieve academic success.



Share this page