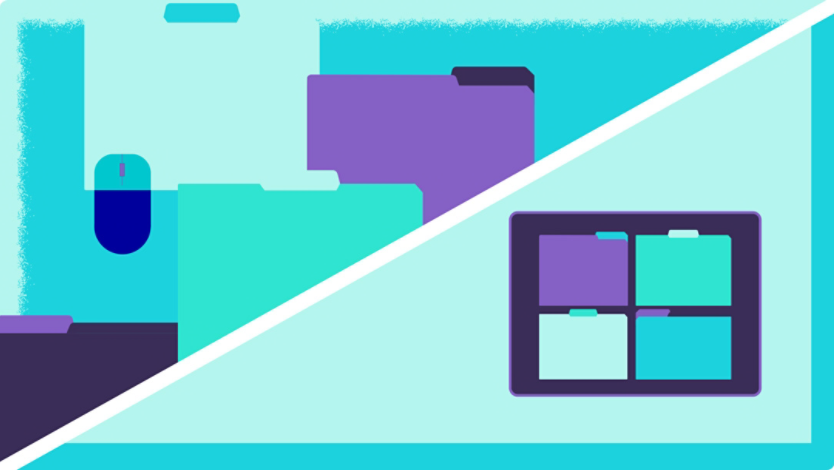OneDrive cloud storage in Windows 11 makes it easy to securely access files—from Word documents and Excel spreadsheets to images—on any of your synced devices or online. Whether you use OneDrive for file backups or as your primary file management system, it’s important to know how to move, organize, and delete your OneDrive files. If you want to clear out all or part of your OneDrive or improve organization of what’s there, manage your cloud storage your way with these steps and tips.
Clear out OneDrive completely
If you don’t want any files in your OneDrive—perhaps you’re clearing out an old account or you want to start fresh on a new organizational system—follow these steps for a complete file clear-out:
- Open File Explorer in Windows 11 by selecting the folder icon in your taskbar, typing “File Explorer” in your search box, or selecting Windows logo key + E.
- Select the OneDrive cloud icon in the left-hand sidebar. You can now see all of the files in your OneDrive.
- If there are any folders or files you want to save, do so now. Select those folders and files.
- You have two choices: You can move the files and folders by highlighting and dragging them to another folder in the left-hand sidebar or you can copy and paste them.
- To copy, highlight the files and folders and select Ctrl + C or right-click on the highlighted files and select Show more options > Copy.
- To paste, open the folder where you want to place the copied files and folders. Within that folder, select Ctrl + V or right-click and select Show more options > Paste.
- Once you’ve preserved all the files and folders you want, highlight everything remaining in your OneDrive folder. Delete what’s left by selecting Ctrl + X or by right-clicking and selecting the trashcan icon.
Free up space in OneDrive
Do you need to free up some OneDrive space? Maybe you know there are way more files than you need, or you want to make room for other items. Here are a few strategies to free up space in OneDrive.
- Let go of large files. One of the fastest ways to free up OneDrive space is to remove large files you don’t need. Find these files by opening your OneDrive folder and sorting by size.
- Oust some old files. If you want to see which files you use least, sort your OneDrive folder by Date modified in ascending order. This is a quick way to find files you might not need.
- Dedupe outdated files. Sort your files by name to see if you have a whole stack of files with the same or similar names. You might be able to delete or consolidate older versions of those files to clear out extras you don’t really need.
Manage OneDrive folders like a boss
Let’s be honest: Folder management can be an art in and of itself. Here are a few quick strategies that can be used individually or all together to manage your OneDrive folders like a pro.
- Think about hierarchy. Plan out your folder organization so that primary folders are for top-level items. You might think about your materials in terms of the broadest possible categories: that could be home, work, and play, for instance. Then, within each of the top-level folders, consider the next broadest categories. Within home, you might have maintenance, wish list, and budgeting.
- Organize by project. Plan out your OneDrive with one folder for each major project. If you want to be able to sort by name to list projects in a specific order, you can number them, giving the priority projects the lowest numbers.
- Organize by points in a process. Whether it’s as simple as one folder for To Do and another for Done or as complex as one folder for each of the ten steps in a complicated process, organizing by process points can help you keep a process top of mind and encourage you to move through it to completion.
Whatever you choose to do with your documents, spreadsheets, and everything else in your digital filing system, OneDrive keeps your files secure, accessible, and easy to manage. For more tips, tricks, and insights to get the most out of Windows 11 and OneDrive, head to the Windows Learning Center.